选择灰色环,将其复制并粘贴在前面通过转到“对象”>“剪贴蒙版”>“制作”,从该副本中创建一个剪贴蒙版。步骤18将以下路径的“笔触”颜色更改为白色。将下一个路径的“笔触”颜色更改为黑色。之后,减小路径的“描边权重”。步骤19现在,您的图片如下所示。您喜欢上图中指出的颜色渐变吗?如果没有(我不喜欢),如何解决?选择要应用“黑色笔刷”的所有四个路径,复制它们并粘贴在前面。通过转到“对象”>“变换”>“旋转”来旋转副本。然后在“透明度”面板中将这些新路径的“混合模式”更改为“叠加”,并设置其不透明度......您将获得下一个更美丽的结果。步骤20说明下图所示的下一个路径,然后使用剪刀工具(C)单击其指定的锚点,以将路径分为两部分。将“ Shifted black brush”应用到两个路径。使用相应的裁剪蒙版(与上面使用的相同)裁剪它们。更改笔触颜色,如下所示。更改不透明度和描边权重。您应该获得如下所示的图像。步骤21为下方显示的圆环创建一个剪贴蒙版。这很简单,所以要自己做。将“黑色笔刷”应用于下一个路径。有用的图表如下。步骤22现在,在顶部的秒表按钮上方设置凹口。如下图所示,以红色绘制开始的两个垂直路径。(第二个路径可以是第一个路径的移动副本)。转到“对象”>“混合”>“混合选项”,然后选择可以在下图中看到的选项。步骤23将“ Shifted black brush”应用到左行。并在右行应用“黑色画笔”。减少行程权重。并使用相应的剪贴蒙版裁剪路径。步骤24由于左侧的光线滴落(请参见上图),请将左侧线条的描边颜色更改为黑色......以及正确的描边颜色为白色。反之亦然?因为我们需要在缺口中创建对比。第25步选择两个路径,然后转到“对象”>“混合”>“制作”。步骤26秒表的主要灰色部分......的显示方式与秒表的环完全相同。换句话说,请使用“美术”笔刷和“混合模式”来接收以下图像。步骤27我们应该将秒表的值设定为值。每个值表示秒的1/5。因为一分钟包括60秒,所以我们需要具有以下所示的300个笔划值。画一条黑色的垂直线,长约20像素。复制它并粘贴在前面。通过转到“对象”>“变换”>“移动”,水平移动副本。转到“对象”>“混合”>“混合选项”,然后将步骤数更改为299。为什么不选择300?因为299步在混合中提供了301条线,但是将混合放置在圆中时,我们将仅收到300条线,因为第一行与最后一行重合。然后转到“对象”>“混合”>“制作”。步骤28选择代表秒表表面的路径,将其复制并粘贴在前面。更改两者:描边粗细和描边颜色为无。采取剪刀工具(C),然后单击该圆的顶部锚点。同时选择圆形和299个步骤的混合,然后转到“对象”>“混合”>“替换脊椎”。通过单击“混合选项”对话框中的相应按钮来更改混合的方向。用相应的裁剪蒙版裁剪混合。步骤29复制混合并将其粘贴在前面。更改“混合”副本中的步骤数,并通过转到“对象”>“变换”>“缩放”来增加“图层”调板中打开的混合中的垂直路径。有用的图像如下。以相同的方式创建另一个Blend。步骤30选择所有三个混合(没有相应的剪切路径),将其复制并粘贴到背面。将它们的不透明度降低到大约30%,并使用新显示的Clipping Mask裁剪它们。您需要执行此操作,以显示行程在秒表的金属部件上的反射。步骤31使用文字工具(T)在脸上打印一个数字。一次又一次地重复此操作。然后转到“类型”>“创建轮廓”。步骤32使用钢笔工具(P),画出一个箭头,并用成角度的线性渐变填充它。箭头的螺栓充满了径向渐变。步骤33箭头有阴影。为了绘制它,请复制它并粘贴回去。将其不透明度降低到大约20%,然后将其稍微移动,如下图所示。分钟计数器以相同的方式显示。无需协助即可执行。步骤34再次使用“文字工具”(T)并打印出法国国王路易十八世俗称的短语,“守时就是国王的礼貌”。在“字符”调板中选择一种有趣且奇妙的字体。跟随自己的美感。转到“对象”>“信封扭曲”>“扭曲变形”(命令+ Alt + Shift + W)。在对话框中指定适合的值,以便将文本定位在正确的位置。步骤35转到“对象”>“展开”,然后用渐变填充填充字母。步骤36本教程中的完成步骤应专门用于创建秒表的外部玻璃。在秒表上画一个圆圈,并用径向渐变填充它。并将其不透明度更改为大约20%。至此就完成了。
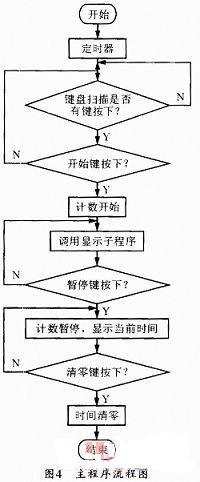
(图片来源网络,侵删)








0 评论