不少同学对于Photoshop是又爱又恨。爱是因为它能帮助我们高效率地进行各种图像处理;恨则是因为Photoshop对电脑配置要求提高了很多,运行过程中经常出现相应缓慢甚至是停止相应的情况。尤其是不懂设置的小白,分分钟就把电脑弄死机了。这里,我们就针对PS运行缓慢或停止,提出一些优化建议,你可以根据你的工作流程来参考使用这些优化建议。S性能优化通用技巧 一、文件大小和尺寸作为一名设计师,通常使用的文件格式就是PSD,为了确保图像的兼容性,Adobe对PSD文件的大小限定为最大2GB。当PS运行变慢的时候,你第一件要做的事情就应该是检查文件大小。在Photoshop CC 14.2以后的版本,PS中新增了\"链接到智能对象\"功能,该功能的出现可让你的应用用到多个文件中,在长期的更新过程中减去许多麻烦。二、效率指示想要知道你的PSD占用了多少系统资源,这是一个十分简便的方法。调出\"效率\"这一显示内容后,一般显示的会是\"效率:100%\"。而当该数值低于100%的时候,则意味着你并未分配足够的内存给PS,这时候PS会调用磁盘空间来支持运转,PS的图像处理运行自然会慢下来。如果你看到该数值已经低过90%了,那么你就该分配更多的内存给PS。三、禁用缩略图当你对PS中的文件作出更改的时候,PS右侧的图层面板那里会显示图层缩略图。虽然图层缩略图有助于我们对作品的图层预览操作,但实际上这也会拖慢PS的运行速度。有网友可能会觉得比较疑惑,觉得禁用缩略图之后,岂不是要一个图层一个图层点开才知道该图层的具体内容,但实际上当你为每个图层/组命好名时,缩略图的意义其实就不大了。而禁用缩略图功能后,PS的运行速度能加快不少,这点在处理拥有超多图层的大型文件时最能体现出来。尤其是当你的图层已经跟不上你的鼠标箭头移动速度时,请赶紧禁用缩略图吧。
禁用缩略图具体步骤是:1、在图层窗口右上角的选择面板上点击\"☰\"按钮;2、找到\"面板选项\"3、在\"缩略图\"选项中选择\"关闭\"。www.16xx8.comPS性能优化偏好设置介绍完PS性能优化通用技巧后,这里我们来看看PS性能优化的偏好设置。其实,偏好设置对PS运行速度和运行效率的影响更大。PS的偏好设置一、内存的使用这个道理很简单,我们分配给PS的内存越多,PS运行速度自然就越快,这里完全取决于你分配多少内存给PS。默认情况下,PS一般占用70%的内存。你需要根据自己的PS运行需求以及硬件情况作出决定。二、历史状态当你对你的PS文档进行更改时,PS都会保存,这样你可以撤销一些步骤。历史状态设置即是你希望操作中一个时间内多少步操作可以得以保存。如果每一个历史状态都保存,则会影响到你的缓存磁盘空间,当缓存磁盘空间不足的时候,PS运行速度自然就会慢下来。默认情况下,一般历史状态都设置为20,继保存最后20步操作。不过单就笔者而言,笔者希望能有更多的回旋空间,因此笔者根据自己的工作流程和使用习惯,设置的是100。获取ps教程和安装包的方法直接评论:ps后点击我的头像,私信我回复:福利,就可以领到福利了哦领到福利后,帮忙关注转发一下哦,谢谢各位宝宝们啦。
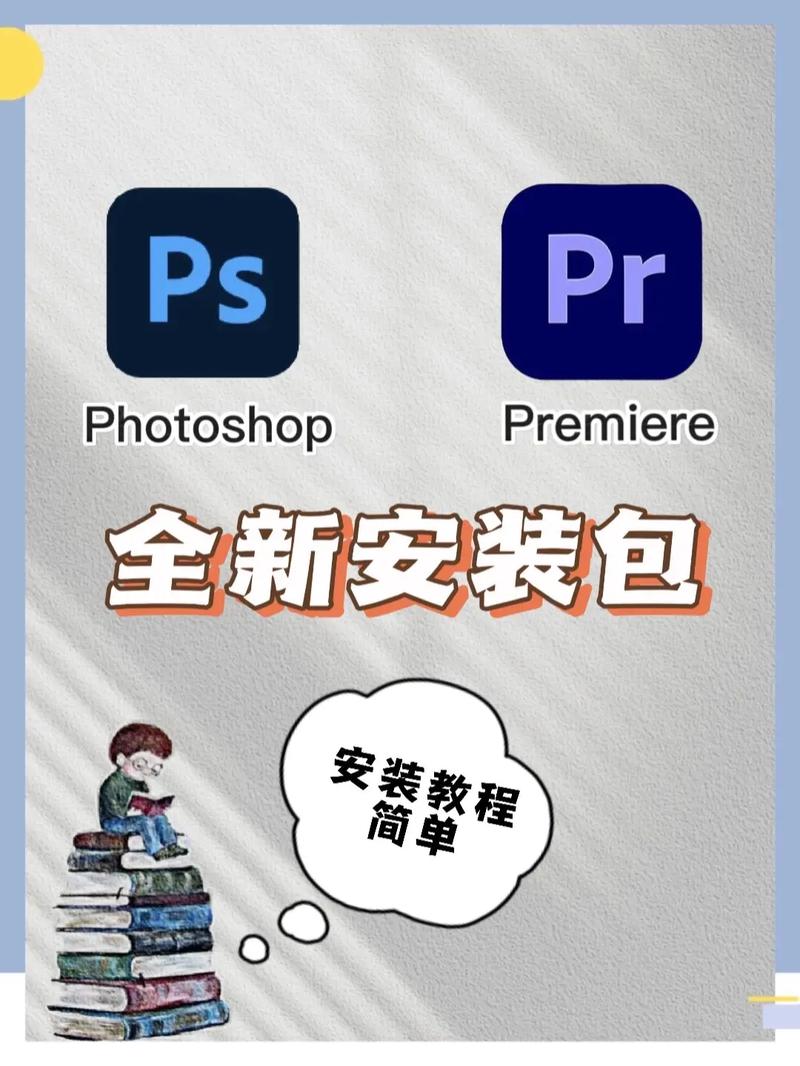





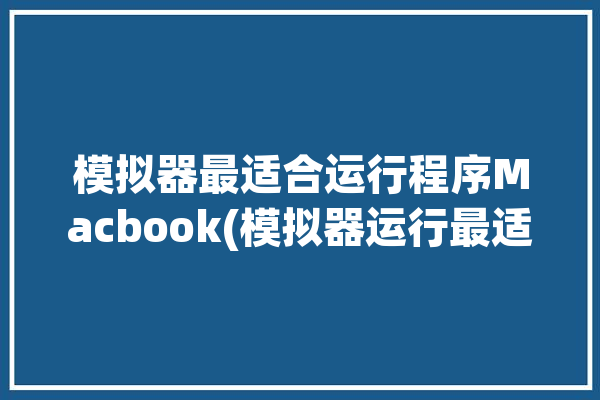


0 评论