如果你的Windows 11计算机上连接了多个麦克风或网络摄像头,并且希望自动使用特定设备,而不必每次都在设置中乱动,则必须将首选设备设置为默认设备。我们将向你展示如何做到这一点。如何在Windows 11上更改默认麦克风有两种方法可以将麦克风设置为默认值:“设置为音频的默认值”和“设置为默认通信设备”。当设置为默认音频时,你的麦克风将用作所有程序和应用程序的音频输入设备。如果你将其设置为默认通信,则它将仅用于音频和视频通话期间的音频输入。要将首选麦克风设备设置为默认设置,右键单击“开始”按钮并选择“设置”。然后,选择左侧的“系统”选项卡并打开“声音”。之后,滚动到底部并单击“更多声音设置”在“声音”窗口中,导航到“录制”选项卡。右键单击你的首选设备,然后选择“设置为默认设备”。当你将首选麦克风设置为音频的默认设备时,Windows会自动选择其他麦克风设备之一作为默认通信设备。如果要使用与当前所选设备不同的设备进行通信,请右键单击首选设备,然后选择“设置为默认通信设备”。提示:如果连接了多个音频输出设备,则可以轻松地将最佳扬声器设置为默认扬声器。如何在Windows 11上更改默认相机与麦克风不同,你不能直接将首选的相机设备设置为默认设置。相反,你必须禁用除你打算使用的相机设备之外的所有其他相机设备。一旦你这样做,Windows将开始使用唯一启用的设备作为你的主摄像头。要禁用相机设备,右键单击“开始”按钮并选择“设置”。然后,导航到左侧的“蓝牙和设备”选项卡并打开右侧的“相机”设置。在这里,你将看到所有连接到设备的摄像头。只需打开要禁用的相机设置,单击“禁用”,然后在确认框中单击“是”。对要禁用的其他相机设备重复此过程。这就是你可以轻松更改默认麦克风并在Windows上使用首选网络摄像头的方法,如果你连接了多个设备,则无需手动断开USB电缆。
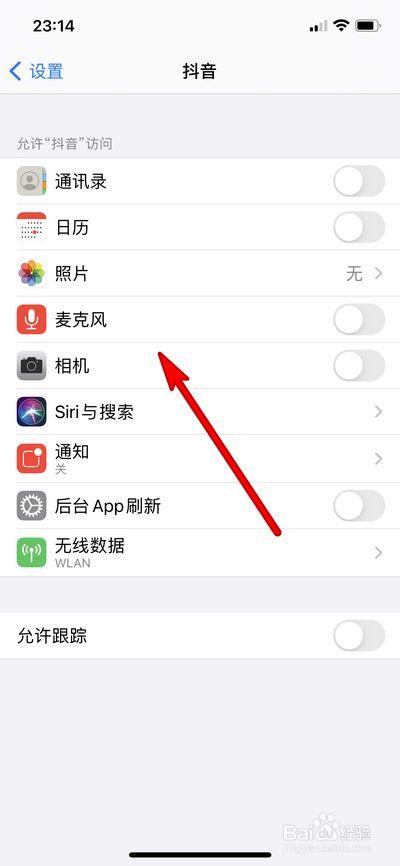
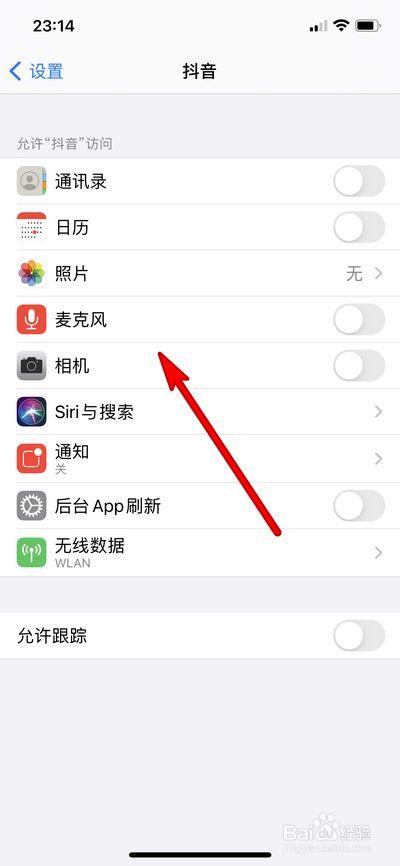
0 评论