流程图是工作中经常需要用到的图形,使用 WPS 可以方便地创建流程图创建的流程图保存在云文档后,可以随时插入 WPS 的其他组件新建流程图文件流程图可以从 WPS 的其他组件中创建,如 WPS 文字、WPS 表格等,也可以单独创建流程图自动保存在云文档,而非本地硬盘中,可以保证用户在创建流程图之后随时调用流程图1.新建空白流程图如果要从零开始绘制流程图,可以新建空白流程图,操作方法如下Step 01启动 WPS Office 2019,在【新建】页面中切换到【流程图选项卡;单击【新建空白图】选项Step 02创建一个新的空白流程图2.使用模板创建流程图WPS 提供了多种流程图模板,使用模板可以快速创建格式美观的流程图,操作方法如下Step 02启动 WPS Office 2019,切换到【流程图】选项卡;在搜索栏中输入关键字,然后单击【搜索】按钮Step 02在打开的页面中选择需要的模板,在该模板上单击【使用该模板】按钮Step 03即可根据该模板创建流程图通过模板创建了流程图之后,用户只需要更改模板中的文字内容即可编辑流程图空白的流程图创建好之后,需要在其中添加图形,操作方如下Step 01打开上一例中新建的空白流程图,将光标移动到【基础图形】栏中的【矩形】图形上Step 02按住鼠标左键不放,将其拖动到合适的位置,然后松开鼠标左键,即可将图形添加到流程图中Step 03选中图形,通过拖动矩形四个角上的控制点,调整图形的大小Step 04双击图形,将光标定位到图形中,输入需要的文本Step 05使用相同的方法绘制第二个图形;选中第一个图形,将光标定位到图形下方的中间位置,当光标变为 时,按住鼠标左键Step 06拖动鼠标到第二个图形的上方中间点上,松开鼠标左键,即可创建一条连接线Step 07选中连接线;单击【编辑】选项卡中的【连线类型】下拉按钮;C 在弹出的下拉菜单中选择拆线类型Step 08保持连接线的选中状态,单击【编辑】选项卡中的【终点】下拉按钮;在弹出的下拉菜单中选择一种终点样式Step 09选中第一个图形,在图形下方的中间点上按住鼠标左键不放,拖动鼠标到合适的位置Step 10松开鼠标左键,在弹出的快捷菜单中选择【矩形】图形Step 11创建一个与第一个图形相连的矩形图形,输入文本内容并调整图形的大小Step 12使用相同的方法创建其他图形,创建完成后,调整每个图形的位置,使其合理分布Step 13单击【文件】下拉按钮;在弹出的下拉菜单中选择【重命名】选项Step 14弹出【重命名】对话框,在文本框中输入流程图名称;单击【确定】按钮Step 15返回流程图,即可看到文件名已经被更改美化流程图默认的流程图样式比较单一,为了美化流程图,我们可以设置图形的样式、主题风格、页面样式等1.为图形设置字体和填充为图形设置字体和填充样式,操作方法如下Step 01选中要设置的图形;在【编辑】选项卡中设置字体和字号Step 02单击【编辑】组中的【填充样式】下拉按钮;在弹出的下拉菜单中选择一种填充颜色Step 03单击【编辑】选项卡中的【字体颜色】下拉按钮 ;在弹出的下拉菜单中选择一种字体颜色Step 04单击【编辑】选项卡中的【线条宽度】下拉按钮;在弹出的下拉菜单中选择【0px】选项Step 05使用相同的方法设置其他图形的字体和填充,如果需要复制图形样式,可以选中要复制的图形;单击快速访问工具栏中的【格式刷】按钮Step 06选择目标图形,即可应用复制的图形样式2.为流程图应用主题风格如果觉得一个一个设置图形样式太麻烦,搭配也比较费力,可以应用主题风格快速美化流程图,操作方法如下Step 01单击【编辑】选项卡中的【切换风格】下拉按钮;在弹出的下拉菜单中选择一种风格样式Step 02操作完成后,即可看到已经为没有设置样式的图形应用了该风格的主题样式4.流程图的页面设置默认的流程图页面为白色、竖向、A4 大小,如果要更改页面设置,操作方法如下Step 01单击【页面】选项卡中的【页面方向】下拉按钮;B 在弹出的下拉菜单中选择【横向】命令更改页面方向Step 02单击【页面】选项卡中的【页面大小】下拉按钮;在弹出的下拉菜单中选择【A5】选项更改页面大小Step 03单击【页面】选项卡中的【背景颜色】下拉按钮 ;在弹出的下拉菜单中选择一种背景颜色更改页面背景Step 04操作完成后,即可看到页面的样式已经更改5.在流程图中插入图片在流程图中,可以插入图片作为补充说明,也可以将图片作为背景,美化流程图例如,要在流程图中插入一张背景图片,操作方法如下Step 01单击【编辑】选项卡中的【插入图片】按钮Step 02打开【选择图片】对话框,在左侧选择图片的位置,如【稻壳图片】,选择需要插入的图片,单击【确定】按钮Step 03将图片的插入流程图后,将图片拖动到合适的位置Step 04选中图片;单击【排列】选项卡中的【置于底层】按钮Step 05操作完成后,即可看到图片已经作为背景插入流程图到这里,一个美观高端的流程图就做好了~
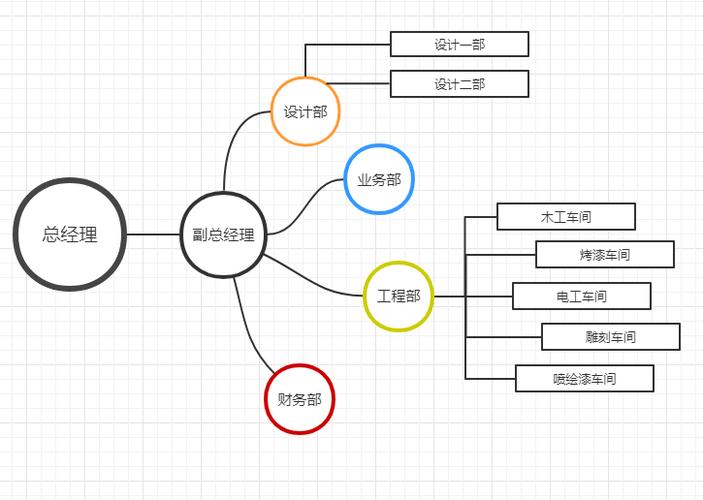
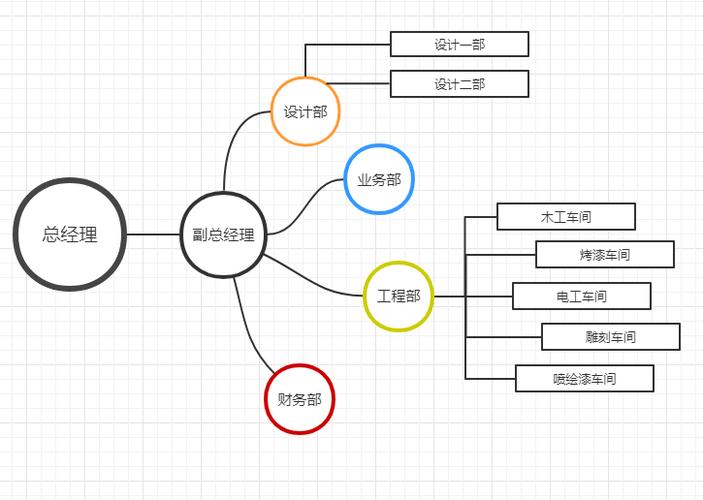
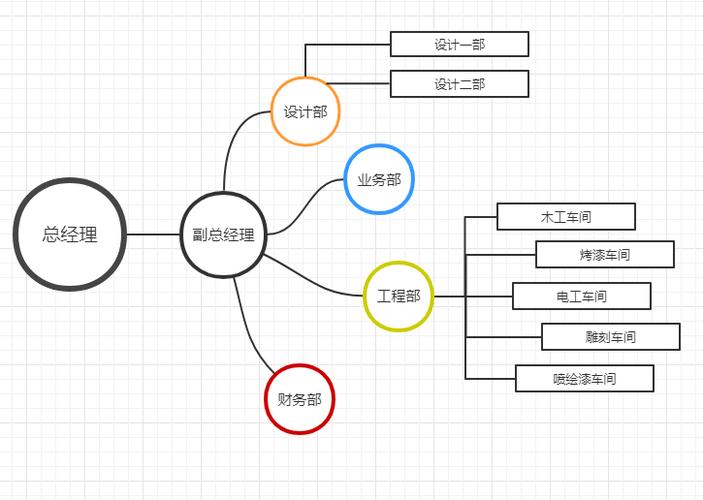
0 评论