软件相关关于下载 Blender,大家可以直接在官网上下载跟 C4D 不一样的是 Blender 是开源免费的软件,同时支持 Windows、Mac 和 Linux 系统所以你完全不用担心用不上 Blender「官网地址」 https://www.blender.org如果上不了官网可以试试这个「斑斓中国」这是一个国内自发宣传 Blender 的网站,可以下载,也有相关的资讯等等「斑斓中国」 https://www.blendercn.org下载好 Blender 就可以开始玩起来了~先大概介绍一下下面的部分教程会根据我的制作流程来展开,即:建模阶段动画阶段材质阶段渲染阶段在每个部分,会列出一些常用的功能和模块,大家跟着操作一遍,基本上就熟悉了
而在文章后半部分还有一个教程,囊括了建模、动画、材质、渲染等知识点供大家练练手所以通过上半部分的理论知识,加上下半部分的实践操作,我有信心你一定会对 Blender 有全新的认识
接下来,就正式进入主题了
(咦我好像说过一次)建模阶段在这个部分,就是把物体的外形打造出来1. 常用操作首先是介绍一些常用的快捷键:「shift+A 」新建物体要记住新建物体之后,左下角会有一个物体的详细设置,如果需要调整的话要在这个时候调整,不然后期要修改的话,就只能重新新建了「鼠标中键滚动」缩放视角「鼠标中键拖动」旋转视角「shift+鼠标中键按住拖动」平移视角「Alt+鼠标中键按住拖动」快速切换各个正交视图用这个快捷键组合的话,每切换一次,需要按住放开鼠标中键一次,即按住 alt — 按住中键拖动 — 放开中键,完成一次切换,要再切换的话,需要重复上述操作,觉得麻烦的话,可以用下面的神键替代「~ 」快速切换视角菜单用这个快捷键有个更方便的用法,就是按住「~」之后不松开,把鼠标指向想切换的视角按钮上,然后松开「~」,即可完成切换,这样可以少了一次鼠标点击上面是针对视角的操作,下面讲讲针对物体的操作,有请 Blender 界「三大操作」滚(G)、绕(R)、缩(S)上场「G(+X、Y、Z)」物体平移「R(+X、Y、Z)」物体旋转「S(+X、Y、Z)」物体缩放可以看到,滚绕缩三大操作,都可以配合 XYZ 来规定变换方向,一定要谨记,因为会对规范物体制作有很大的帮助~如果你想进一步规范地调整物体,你还可以在按下 G、R、S 之后,直接按数字,物体就会根据数字来严格变换例如你按了 S,再按 2,物体的长宽高就都放大成 2 倍对了,这个也可以配合 XYZ 来使用哦「A」全选所有物体「X」删除所有物体「Shift+D(+X、Y、Z)」快速复制物体快速复制也可以配合 XYZ 来规定变换方向,熟练使用后非常方便~2. 文本工具文本也是很常用的物体,但在微博上经常收到私信问文本工具怎么编辑,所以我单独拎出来讲一讲选中文本之后,我们可以用下面的快捷键来快速进入编辑模式「Tab」进入编辑模式,再按一次返回上一个模式文本物体在编辑模式中,就可以随意编辑文本啦除此之外,文本物体的物体数据属性面板上还有很多可以玩的参数设置,大家感受一下3. 编辑模式上面提到编辑模式,编辑模式下,可以编辑各种物体的形状,这个部分要展开的话篇幅会巨长所以这里只提到一个非常常用的功能—— 细分细分可以按照两个顶点中间生成新顶点的方式,让物体有更多的顶点,这样物体会有更多操作的可能性4. 属性编辑器相关属性编辑器,就是打开 Blender 后,右下角的这一块面版这个面板是极其重要的部分,大家有时间的话可以多在这里「溜达」一下下面讲一讲建模阶段里比较常用的属性物体属性这里主要是设置物体的基本变换属性物体数据属性我们在新建一个球体之后,可以通过右键—平滑着色来让它看上去变圆滑但是如果是一个柱体,你会发现…这个时候「物体数据属性」可以登场了在勾选这个法向下的「自动光滑」之后,柱体的平滑着色就会变得合理~修改器属性修改器也是一个庞大的可玩性极高的功能,而且绝大部分修改器,都是保证不改变原物体形状的前提下来产生效果,非常实用这里介绍上面圈住的三个常用功能阵列修改器可以依据某个物体,按某个特定偏移距离批量创建物体副本例如,你可以叠加两个阵列修改器来生成矩阵:倒角修改器可以给物体生成圆润的边缘:线框修改器可以让物体变成线框:例如下面这个闪烁的框就是用线框修改器做的动画阶段在做好了物体形状之后,可以开始制作一些动画啦,提到做动画怎么能少得了下面这个1. 时间轴先简单看看时间轴的按钮功能认识了时间轴看看怎么打上关键帧在打关键帧的时候,可以根据自己的需要,选择插入关键帧还是单项关键帧以下是一个完整的打关键帧的流程以设置矩形一边移动一边旋转的动画为例2. 物理属性「物理属性」是「属性编辑器」下的一个功能,可以在 Blender 里模拟物理效果给大家展示一下,用上面两个圈住的物理效果,制作一开始吸引我和阿文的「布料」效果或者再进一步让布料随风飘扬材质阶段材质相当于「上色」是最好玩的部分,也是我感觉最值得研究的部分先说明一下,因为材质阶段要经常看渲染效果,在界面的右上角,点击下图的第四个「○」,可以进入渲染预览视图1. 属性编辑器相关渲染属性这里有个很重要的渲染引擎功能,它可以决定你最后的渲染效果对比一下 Cycles 的光影细节会更好,但是渲染时间是 Eevee 的几倍本文用到的主要是 Eevee 引擎,而 Cycles 引擎就留给大家自己探索吧~这个渲染属性里,还有两个很好用的功能辉光在后面会有更详细的介绍,先来看看胶片效果的对比除了 Very High Contrast,其他胶片效果大家也可以试试哦世界属性材料属性这里可以快速给物体赋予一个材质而下面这两个材质是我比较常用的举两个「极端」的例子而自发光,在 Eevee 引擎下,一定一定一定要打开辉光
对于刚上手的同学来说用好这两个材质,你就可以做出超多酷炫的效果啦△ 来自 @Simon_阿文2. 灯光顾名思义就是给物体打光的物体,新建方式跟一般物体一样,也是 Shift+A,然后选择灯光Blender 里有四种类型的灯光灯光的角度和位置跟控制一般物体一样也是用滚(G)和绕(R)来控制,而灯光大小和强度就要在上面的属性面板来控制3. 着色编辑器着色编辑器我理解为材料属性面板的加强版,首先看看怎么进入进入着色编辑器后,点击「新建」你会看到类似下面的界面下面演示一下怎么用着色编辑器处理物体的材质关于在着色编辑器里面的操作新建、全选、删除等的快捷键,跟操控一般物体的快捷键通用哦着色编辑器很难一下子讲明白,大家可以先记住这个概念,然后通过后面的练手教程,跟着做出来多试几次,相信你会对它有新的理解渲染阶段万事俱备只欠渲染,渲染之前,我们要确保相机是否就位1. 相机先来认识一下相机的样子以及它的属性面板要进入相机视图,可以点击右侧的「摄像机」按钮看一下毫无难度的实操控制相机的方式跟控制物体是一样的,或者你也可以打开「锁定相机到视图方位」,然后通过操控视图视角的方式来控制相机对了,上面提到的景深,也放个例子给大家对比一下~2. 输出属性这里可以设置,最后输出的图像和视频的规格等修改上面分辨率设置,会直接体现在相机视图的框框上哦想要输出视频,记得要设置好格式,不然最后你可能获得的是一帧一帧的图片最后的最后……终于讲完这四个部分,其实这四个部分不一定严格按顺序走的,你熟悉了之后会发现,在实际的操作过程中,你会在这四个阶段里反复横跳如果你能看到这里,说明你一定是很想学 Blender,下面的练手教程就是为你准备的练手教程还记得一开始那个赛博朋克风格作品吗由于篇幅问题,我把教程的微博链接放在这里(点击跳转)经过上面的学习,现在的你 5 分钟就能做出来
欢迎大家发作业在微博里@嘉文钱 哦学习资源最后给大家分享一些学习资源1. DUCKY 3D这是@simon_阿文 推荐的油管上的大神文章,开头展示的教程练习作品就是跟他的教程他的大部分教程都是 10 分钟以内,非常适合碎片化学习,有条件上油管的同学不要错过「大神地址」 https://www.youtube.com/channel/UCuNhGhbemBkdflZ1FGJ0lUQ2. 创意齿轮 CGD这是大神@LeoLiArt 的 B 站账号,他的「Blender 新手入门基础教程」是我的 Blender 启蒙教程
强烈推荐大家学习他的入门基础教程,一起做那头「猪头人」「大神地址」 https://space.bilibili.com/76594159 ;微博@LeoLiArt菜鸡学 3D@Simon_阿文 在微博发起的一起学 3D 的话题,目前阿文、@亚赛大人 和我会把学习 Blender 的点滴和小教程,都发在上面你看看阿文平时发的练手作品△ 以上来自 @Simon_阿文还有@亚赛大人 的练手作品△ 以上来自@亚赛大人你再看看阿文连 logo 都做好了心动了没有,交流才会有进步,快来一起玩谢谢看到这里的各位,希望各位能在教程里学到哪怕一丢丢的东西,已经心满意足啦最后,祝各位新年快乐
文章来源作者:嘉文钱
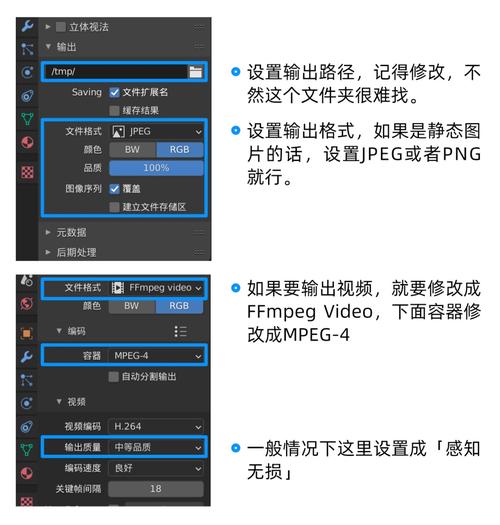
(图片来源网络,侵删)








0 评论