嗨,大家好呀,我是陈小妹。以前我特别羡慕那些会画扁平风、剪纸风插画的同学,因为这些素材用在PPT上时,简直比Gini太美还要美:此图原作者为@木木夕Sibyl我原以为这些插画需要用专业的绘画软件(比如Ps、Ai)才能画出来,后来我发现原来用PPT也能画出这样的插画:前方高能…前方高能…前方高能…本手残党表示,只要你能学会以下几个基本操作,并且愿意为之付出一定数量的头发,你也能轻松画出这些插画。下面我就和大家分享一下两个插画的制作过程。案例一:剪纸风插画这个案例的制作主要用到了传说中的【布尔运算】以及【编辑顶点】功能。1)制作镂空的爱心矩形;在PPT自带的形状库里,找到矩形以及爱心的形状,分别插入:按住【Ctrl】键,先选中矩形,再选中爱心(选中的顺序不可变),点击【格式】-【合并形状】-【剪除】:然后你就能得到一个镂空的爱心矩形了:2)制作爱心矩形底部的纹理;首先,在爱心矩形上面随便插入几个圆形,让它们完全盖住“爱心”:接着右击其中一个圆形,点击【编辑顶点】,拖动这些黑色的顶点以及白色的手柄,你可以修改圆形的轮廓:依次对其它圆形也进行【编辑顶点】的操作,得到如下歪七扭八的效果:最后修改一下这些形状的颜色,并右击爱心矩形,将其【置于顶层】,得到如下效果:3)为所有形状添加阴影;选中所有的形状(包括圆形跟矩形),再右击其中任意一个形状,点击【设置形状格式】-【效果】-【阴影】-随便调整一下参数,直到自己觉得满意为止:此时你就能做出这张插画的主要部分了:最后加点装饰元素啥的,就o98k了:案例二:扁平风插画那啥,端午节快来了,吃不到粽子的同学可以考虑用PPT画个粽子~这张插画的绘制一样是用到了【布尔运算】跟【编辑顶点】的功能。1)绘制粽子的形状;插入两个三角形,利用【编辑顶点】功能,把它们拼到一起:复制多两个三角形出来,按住【Shift】键将它们等比例缩小,再放到大三角形上面,你就能画出粽子的大致形状了:2)绘制粽子上的绳子;插入四个细长细长的矩形,以及两个无填充的圆形,调整一下它们的颜色跟粗细,放到粽子上面,“绳子”的效果就出来了:不过,如果你放大来看绳子的细节的话,你会发现部分绳子有点假,在视觉上看起来不符合捆绑的常理…有点假的绳子怎么剪掉绳子跑偏的那个边角,让绳子变正常?▼正常的绳子很简单,右击“绳子”,点击【编辑顶点】,将跑偏的黑色顶点拉到正常的位置上即可:此时你就能得到一个绳子捆绑正常的粽子了。接着插入几根线条,绘制出剩下的白色绳子,大功告成。
从以上两个案例你可以看出,利用PPT中自带的形状,以及【布尔运算】+【编辑顶点】功能,你就能画出任何形状。
好了,这期教程就到这里~
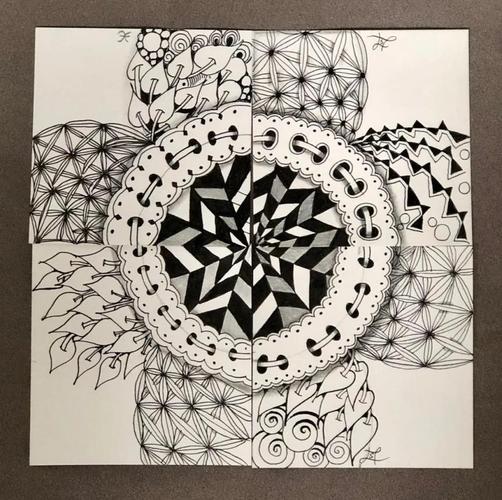
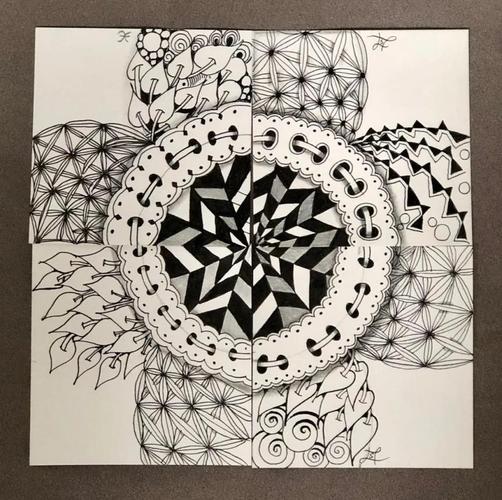
0 评论