曾经写过一个关于Roboguide软件中实现机器人焊装夹具的运动仿真的PPT,今天终于有时间把这个纲领性的文案做成了详细的教程,并分享给从事或爱好工业机器人仿真技术的小伙伴。一、机器人夹具数模拆分在3D机械设计软件中将机器人夹具拆分为夹具Base、顶升机构、夹紧压臂几个部分。二、机器人夹具数模数据格式转换使用数模数据格式转换工具软件对拆分后的机器人夹具数模进行数据格式转换,以便于导入Roboguide软件中使用。Roboguide软件支持导入的3D数模数据格式包括IGES、OBJ等,这里将夹具数模转换为IGES格式。三、机器人夹具数模导入1.创建机器人系统,创建完成后将机器人隐藏。将转换好的机器人夹具数模复制到创建的仿真项目文件夹下。2.左侧浏览树中右击依次“Machines”,依次选择“Add Machine”→“CAD File”,在弹出的选择3D数模对话框中选择夹具任意部分,将其导入仿真软件。3.重复步骤2依次将机器人夹具其他部件导入仿真软件中。全部导入完成后,在仿真项目文件夹下生成与机器人夹具数模各部分部件同名的CSB格式文件。4.左侧浏览树中Machines项目下将导入的数模全部删除,然后再次导入机器人夹具数模,导入时选择与夹具数模同名的CSB格式文件,首先导入夹具Base数模,导入完成后在弹出的属性设置对话框的Location属性区域下设置Z坐标值为-200,将夹具放置到地面上。5.左侧浏览树中右击导入的机器人夹具Base项目,然后依次选择“Add Link”→“CAD File”,在弹出的选择3D数模对话框中选择机器人夹具的夹紧压臂或顶升机构,这里选择夹紧压臂A1。6.重复步骤5将夹具其他部件依次导入到仿真软件中,全部导入完成后机器人夹具各个部分也自动装配完成。注:数模导入完成后,原始IGES格式数模可以删除。四、驱动装置配置1.双击导入的机器人夹具夹紧压臂A1,即Link1。确认已点选General标签,在弹出的属性对话框中Name后输入夹紧压臂A1名称,然后勾选“Motor Visible”选项使得驱动装置显示出来。勾选“Edit Axis Origin”,取消勾选“Couple Link CAD”,调整驱动装置至合适位置,使得驱动装置轴与夹具夹紧压臂旋转轴同轴,配置完成后取消勾选“Motor Visible”选项,将驱动装置隐藏。注:刚打开Link属性对话框时可能Motor Visible选项不存在,可以先点击Motion标签配置控制信号与动作参数,点击Apply按钮,配置完成后再返回General标签下勾选“Edit Axis Origin”或“Lock Axis Location”,之后Motor Visible选项即可显示。2.点击Motion标签,Motion Control Type下点选“Device I/O Controlled”,Axis Type下点选“Rotary”,Speed下点选“Time”并输入动作时间,Inputs属性下配置控制信号与夹具动作参数如下图所示,配置选择相应的控制动作,点击“Test”按钮,可以看到夹具的夹紧压臂在驱动装置的驱动下做出相应的动作。3.参考步骤1设置夹具顶升机构(Link4)驱动装置位置,使得驱动装置驱动轴Z轴方向与顶升装置运动方向一致。4.参考步骤2配置机器人夹具顶升机构的控制信号与动作参数,由于顶升机构为直线运动副,因此Axis Type下点选“Linear”,配置完成后可对配置效果进行运行测试。5.参考上述步骤,配置机器人夹具的剩余夹紧压臂与顶升机构的驱动装置。五、机器人夹具控制运行1.打开虚拟示教器,新建机器人运行程序,然后在程序中添加夹具控制I/O指令。2.左侧浏览树中点选添加的机器人示教程序,然后点击仿真运行按钮,可以看到夹具随着控制指令的发送做出相应的开合动作。The End上一篇:Roboguide软件:机器人高速拾取工作站工具、料盒配置与仿真运行
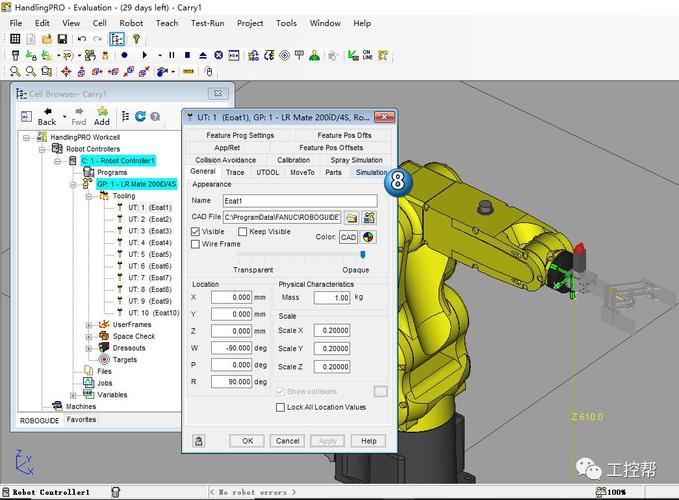
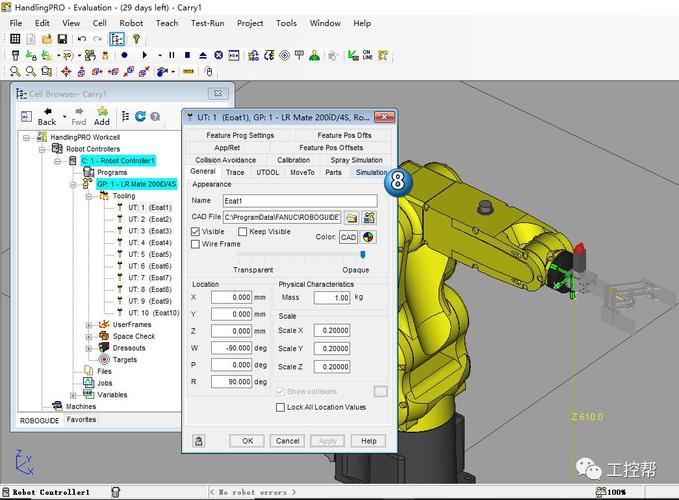
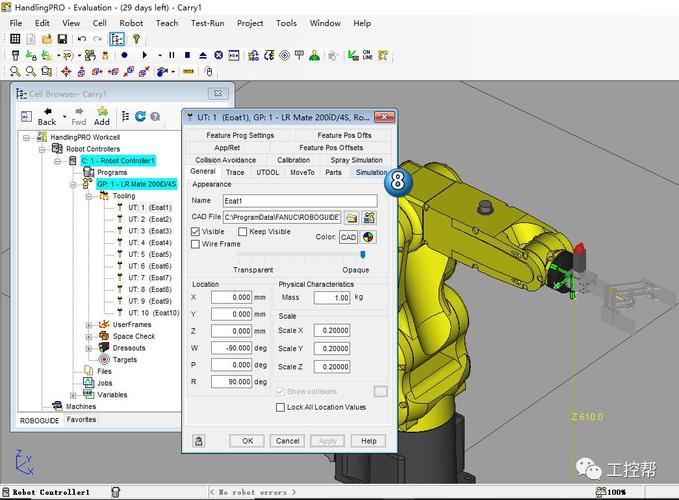
0 评论