这是如何...3. 在 Windows 11 画图软件中绘图Windows 11 画图工具中的下一组工具都是关于绘图和书写的您有工具、画笔、形状、大小和颜色工具包括铅笔、填充、文本、橡皮擦、颜色选择器和放大镜按钮它们涵盖了绘制、擦除、填充、拾取、书写和缩放图像所需的所有基础知识此外,根据您选择的工具,您可以获得其他选项例如,选择铅笔时,您可以通过选择不同类型的画笔来自定义它在这种情况下,画笔工具集将激活,并允许您从常规铅笔画笔切换为书法画笔、书法笔、喷枪、油画笔、蜡笔、记号笔、天然铅笔或水彩画笔根据您选择的工具,您还可以为其选择不同的尺寸或更改其颜色此外,如果你不是一个艺术家,手绘图也不是你的强项,你也可以使用 Windows 11 画图中的形状这些可让您快速绘制各种形状,例如矩形、圆形、星形和箭头就像铅笔工具一样,您也可以调整形状的轮廓颜色、填充颜色和大小尝试使用“画图”中的绘图选项,您一定会很快掌握它好吧,至少有工具;艺术部分是另一回事 4. 在 Windows 11 的 Microsoft Paint 中插入文本与旧版本的应用程序(在以前的 Microsoft 操作系统中)相比,在 Windows 11 的“画图”中在图像中键入文本进行了一些更改和改进正如您之前所见,“文本”按钮位于 Paint 功能区界面的“工具”类别中要插入文本,请单击或点击标有 A 图标的文本按钮然后,单击或点击要写入文本的图像出现一个带有虚线边框的框:您可以根据需要调整其大小或移动它完成后,在框中输入所需的文本如果您想自定义文本的外观,您可以更改字体系列、字体大小、效果(粗体、斜体、下划线、删除线)、对齐方式(左对齐、居中对齐、右对齐),甚至设置背景填充为了它所有这些都是通过 Paint 功能区下方的文本工具栏完成的输入和编辑文本后,单击或点击文本框外的任意位置以将其应用到图像提示:小心不要离开编辑模式,直到您对文本的外观感到满意为止如果这样做,更改将在图像中永久存在,并且您将无法再次修改文本恢复更改的唯一方法是使用 Windows 11 画图菜单中的“撤消”按钮或键盘快捷键 Ctrl + Z5. 使用画图的新控件进行放大或缩小以前的 Windows 操作系统中的旧画图应用程序允许您放大和缩小然而,在 Windows 11 的画图中,缩放控件得到了改进,它们现在更有用且易于使用在窗口的右下角,您可以使用“适合窗口”按钮 (Ctrl + 0)、“缩放百分比”列表和“缩小/放大”滑块放大画图可以帮助您更精确地绘制和编辑图像,因为您可以查看更多细节以及“大局”尝试一下控件,看看我的意思 6. 使用 Windows 11 画图打印图像或海报在“画图”中完成创建或编辑图像或绘图后,您可能想要保存它,或者更好的是,将您的创作打印在纸上幸运的是,您可以轻松地做到这一点:单击或点击主菜单中的“文件”,选择“打印”,您将获得所需的所有选项:设置页面、预览输出和打印图像使用上面显示的页面设置和打印选项来选择打印机、纸张尺寸、方向和其他设置如果需要,请单击或点击“打印预览”以查看图像或海报在纸张上的外观,并根据需要进一步调整边距、缩放和对齐方式完成后,使用“打印”对话框将图像发送到打印机提示:您是否知道可以使用 Windows 11 的画图功能在不止一页上打印大图像?以下是如何在多页上打印图像或海报7. 使用深色模式将 Paint 的颜色与 Windows 11 相匹配虽然 Windows 11 以及与其捆绑的许多应用程序都具有深色模式界面,但画图并不是其中之一但是,该应用程序的最新版本现在包括对深色主题的支持如果您想将 Windows 11 画图的外观更改为较暗的配色方案,您需要访问其设置为此,请单击或点击应用程序右上角的齿轮按钮然后,“设置”页面打开:在该页面上,选择“应用程序主题”下的“深色”选项如果您希望画图在 Windows 11 时自动切换到深色模式,请选择“系统设置”.外观的变化会立即应用当您返回 Windows 11 画图的主界面时,如果您打开了深色模式,您应该看到以下内容:虽然 Windows 11 画图的工作方式并不是一个巨大的变化,但使用深色模式的选项是许多用户所要求的所以,享受吧
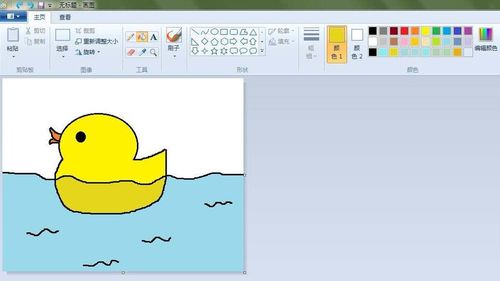
(图片来源网络,侵删)








0 评论