这是Illustrator基础教程的第6篇今天,我们来讲解一下“画板”工具和“画板”面板的使用方法当我们打开Illustrator以后,第一步就是要新建文档,也就是新建画板比如,我们新建了四个A4大小的画板选择画板工具(快捷键Shift+O),此时,在所有画板的左上角就会出现画板的编号,并且当前选中的画板四周会有虚线框双击工具箱中的画板工具,会弹出“画板选项”对话框,它显示了当前画板的相关信息,我们可以对它们进行修改我们看到,在画板工具上方的属性菜单里,有一个“新建画板”按钮,我们可以点击它新建画板,尺寸和当前选中的画板相同当然,如果你想要一次性新建多个大小相同的画板,这时,就可以利用画板面板点击“窗口”-“画板”,打开画板面板在画板面板的下方,我们看到有四个按钮我们可以上下移动画板的顺序,当然,这个顺序可以影响到导出JPG或保存成PDF时的图片或页面顺序下方的第三个按钮就是新建画板我们可以选中某个画板,然后点击“新建画板”按钮,这时就在该画板的下方开始新建画板在下方最右侧的按钮,当然就是删除画板了除此以外,我们还可以点击画板面板右上角的箭头,弹出一个菜单,里面有新建、复制、删除画板、以及删除空画板、画板选项、重新排列画板我们可以点击“重新排列画板”对画板进行重新排列,可以调整画板排列的版面、行数/列数、间距等等好了,以上就是Illustrator画板工具和画板面板的具体使用方法了,相信看完以后你应该有了更加深入的了解Illustrator的基础教程还在继续,如果你想了解,记得关注我的头条号哦
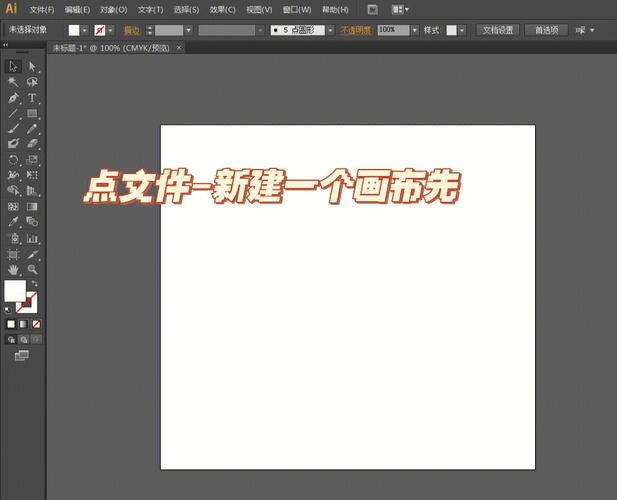
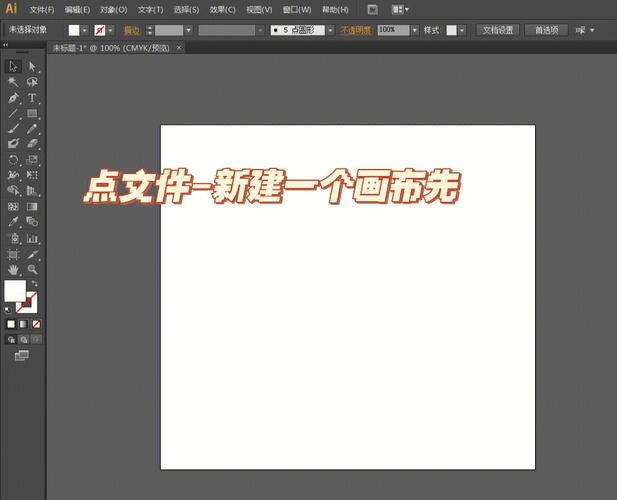
0 评论