微软力作也。名传四海,实惠不凡。所谓硬件虚拟化,家用商场皆可用也。其功妙哉,如置虚拟电脑于机中,运行不同系统软件,互不相蹂。家庭与小型公司,Hyper-V乃神助手。创建虚拟机,管理得宜,电脑灵活多变,工作效率暴增。一机多能,想而知之。Hyper-V利多多,不胜枚举。同机运行多系统,灵活处理工作任务。安全测试新应用,虚拟环境自在试探,无损主机系统。资源优化利用,一机多用,成本降低。家庭与小型公司,Hyper-V解决方案。节省时金,工作效率提升,操作灵活无比。虚拟化世界,Hyper-V引领。试之,意外之惊喜必至。Hyper-V,助力工作,伴随左右。正文Hyper-V 是微软推出的一款硬件虚拟化产品,虽然听起来有点高大上,但它实际上非常适合家庭用户和小型公司使用。它的作用就像是给你的电脑装了一个“虚拟电脑”,让你可以在里面运行各种不同的操作系统和软件,而不用担心相互之间的影响。在家庭和小型公司里,Hyper-V 就像是一位多面手,可以帮你解决各种不同的问题。它可以帮助你创建和管理虚拟机,让你的电脑更加灵活多变,提高你的工作效率。具体来说,Hyper-V 可以为家庭和小型公司带来很多好处。首先,它可以让你在同一台电脑上同时运行多个操作系统,比如 Windows、Linux、甚至是 MacOS,让你能够更加灵活地处理不同的工作任务。此外,你还可以在虚拟机中安全地测试各种新的软件和应用程序,而不用担心会影响到你的主机系统。对于家庭用户和小型公司来说,Hyper-V 提供了一个简单而强大的虚拟化解决方案。它不仅可以帮助你节省时间和金钱,还可以提高你的工作效率和灵活性。所以,如果你想要在家庭或者公司中使用虚拟化技术,不妨考虑一下 Hyper-V,它会给你带来意想不到的好处。

安装教程作为拥有七年运维经验的老手,今天我要手把手教你如何安装 Hyper-V。别担心,无论你是新手还是老手,这篇教程都能帮你顺利完成安装。安装准备:在开始安装之前,我们需要确保你的电脑符合 Hyper-V 的安装要求。以下是你需要检查的内容:操作系统要求:你的电脑需要运行 Windows 10 Pro、Enterprise 或 Education,或者 Windows Server 2016/2019。家庭版是不支持 Hyper-V 的。处理器支持:你的 CPU 需要支持硬件虚拟化技术(Intel VT-x 或 AMD-V)。大多数现代处理器都支持,但你可以通过以下步骤确认:打开任务管理器(Ctrl + Shift + Esc)。切换到“性能”标签,选择“CPU”,然后查看右下角是否显示“虚拟化:已启用”。BIOS 设置:确保在 BIOS 或 UEFI 设置中启用了虚拟化技术(VT-x 或 AMD-V)。进入 BIOS 的方法通常是在开机时按下 F2、Delete、Esc 或 F10 键(具体按键取决于你的电脑品牌)。检查和启用虚拟化支持:重启电脑并进入 BIOS 设置。找到 CPU 配置选项(可能在“高级”设置中)。确认 Intel VT-x 或 AMD-V 选项已启用。保存设置并退出 BIOS。安装步骤:打开控制面板,点击“程序和功能”。在左侧菜单中选择“启用或关闭 Windows 功能”。在弹出的窗口中,找到并勾选“Hyper-V”。确保子组件“Hyper-V 管理工具”和“Hyper-V 平台”都被选中。点击“确定”,系统会开始安装 Hyper-V 所需的组件,这可能需要几分钟。安装完成后,系统会提示你重新启动电脑,点击“是”进行重启。启动 Hyper-V:重启完成后,你就可以使用 Hyper-V 了:在开始菜单中搜索并打开“Hyper-V 管理器”。你现在可以开始创建和管理虚拟机了。结语:通过这篇详细的教程,你应该已经成功地安装了 Hyper-V。如果在安装过程中遇到任何问题,欢迎随时留言,我会尽力帮助你。





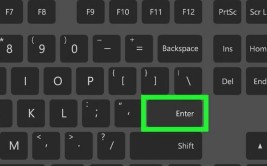


0 评论