你需要什么Adobe Illustrator; 如果您没有该软件,可以私信小编,小编双手奉上最新版您还需要以下内容:附加的Illustrator刻字行文件(私信小编)来自 Google字体的Playfair Display1. 打开提供的文件打开Adobe Illustrator行文件此文件已设置为RGB为72ppi的1080 px x 1080 px文档2. 如何为刻字创建初始笔划步骤1转到工具栏,然后单击矩形工具单击并按住以展开选项,然后选择椭圆工具(L)按住Option-Shift可以绘制从中心扩展的偶数圆; 我选择64像素的大小这个圆圈将决定笔画的大小第2步我们想为我们创建的新形状添加渐变选择形状并转到工具栏选择轮廓样本,然后单击“ 无”选择“ 填充”样例并选择“ 渐变”第3步我们想为这个渐变赋予颜色,所以让我们通过转到Window> Gradient打开我们的Gradient面板选择渐变滑块的一侧,然后在颜色条上选择要使用的颜色您想要使用的任何颜色都很好 - 只需确保滑块的一侧很亮而另一侧很暗这将为艺术作品提供更多尺寸我选择蓝色,#3CD9FF左侧滑块的颜色代码和#0000FF右侧滑块的颜色代码第4步让我们通过按Option-Shift并向右拖动来增加形状我使用以下代码为其他形状选择紫色:#FF9BFF和#7900FF3. 如何使用混合工具步骤1选择两个形状并选择混合工具(W)单击两个圆圈的左侧点,从蓝色开始,然后是紫色圆圈 第2步每个人都会得到不同的东西,但我们想要顺利过渡选择形状时,双击工具 栏上的“ 混合工具 ” 以打开“ 混合选项”窗口在“ 间距”下,选择“ 指定 距离”,然后选中“ 预览”框将指定 距离更改为1像素以获得平滑过渡单击确定第3步选择形状并选择线型转到Object> Blend> Replace Spine此选项将笔划替换为刚刚创建的形状,同时保持我们在单词的开头和结尾使用的两个初始形状右侧是元素的预览 (Command-Y)第4步使用直接选择工具(A),我们可以复制“i”的点选择右侧的圆圈,按Command-C,然后按Command-V,将新创建的圆圈放在“i”上第5步让我们为背景添加颜色选择矩形工具(M)并在画板上创建一个黑色方块按Shift-Command- [将方块移到后面, 按Command-2停靠元素第6步让我们添加一些衬线文本,使图稿看起来错综复杂使用文本工具(T),单击画板并键入“BYE”我选择普雷费尔显示在445磅的白色 第7步在选择文本元素时,按Shift-Command-O在文本上创建轮廓,然后按Shift-Command-G取消组合单词4. 如何使用橡皮擦工具我们想要创建与serif字体交织的脚本元素的错觉让我们通过选择并按下Shift-Command-将B向前移动 对于“Y”,我们可以创建更多维度,因为我们在字母周围有“h”选择“Y”并按Shift-Command-V在同一位置复制元素这将通过脚本元素复制它在工具栏上,选择橡皮擦工具(Shift-E)并开始刷过您想要在前面的“Y”部分
确保您选择的“Y”元素是前面的元素尝试遵循脚本面的相同轮廓以擦除字母的其余部分的橡皮擦工具擦除被选择那些元件; 如果我们没有选择任何东西,橡皮擦工具的工作方式与它在Adobe Photoshop中的工作方式相同我用“E”字母做了同样的事,如下所示由你来决定你想要提出哪些部分并保持在后面
在下面你可以看到左边有字母,而右边有黄色的形状是我用过的橡皮擦工具 5. 如何添加阴影让我们给这个艺术品更多的维度选择脚本元素并转到效果>风格化>投影选中“ 预览”框并使用以下设置:6. 如何保存文件要保存文件,请转到“ 文件”>“另存为...”以将文件另存为Adobe Illustrator文件如果要保存为JPEG 或其他图像文件格式,请转到“ 文件”>“导出”并 选择格式如果您已在文档中放置了画板外部的元素,请随意选中“ 使用画板”单击导出恭喜
你已经完成了这个教程
关注小编,小编会不定期分享更多设计教程
在本教程中,我们将一个易于使用的工具与字母配对,以创建交织的外观今天我们学到了:使用“混合工具”创建渐变式笔划用混合元素替换对象的脊椎添加阴影以在图稿中创建空间感
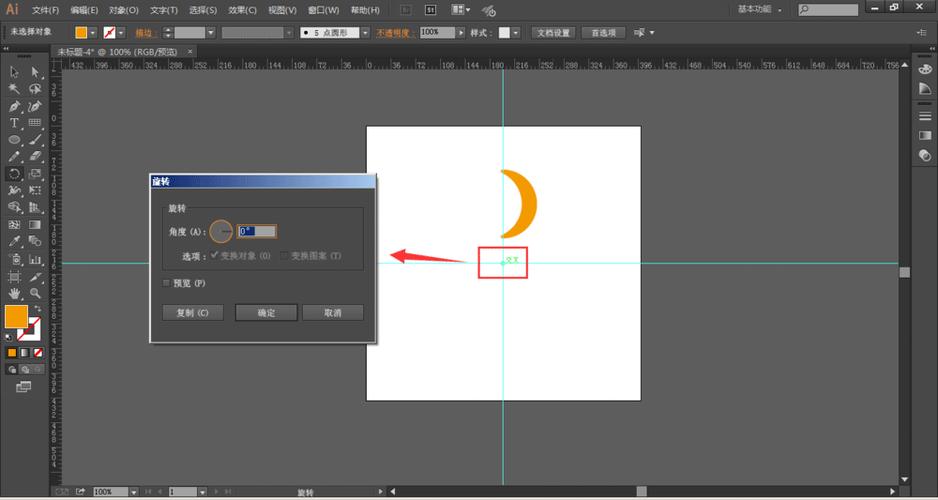


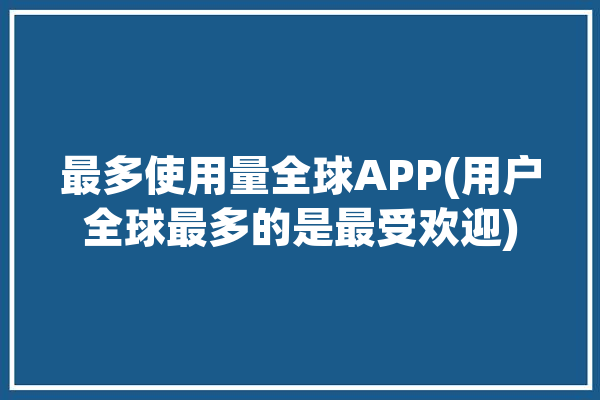





0 评论