在今日的课程中,我们专注的议题是人工智能(AI)中的钢笔工具此课程的核心学习目标是使学者们对钢笔工具有更深入的理解,并通过实际操作来掌握它课程的最终作业要求学者创作一幅简化版的西洋风格插画,作为对工具运用的检验本节课的重点在于通过实战演练,让学者们熟练运用钢笔工具,该工具在Adobe Illustrator 软件中常用于绘制平滑曲线,由于其在创建矢量图像方面的广泛应用,成为AI中的重要工具钢笔工具所生成的是路径,这些路径基于矢量原则,可以无损缩放而不失清晰度在本节课程中,我们将展示使用钢笔工具的基础操作:首先,定义锚点,这在绘图中扮演着固定点的角色;其概念源自于海船上用来稳定位置的锚当用户在AI中点击以设定锚点后,释放鼠标便可以拉出线条随后,在画布的其他位置再次点击,系统将在两个锚点之间自动形成一条路径,即构成图形的线段通过本节课程,学者将能够掌握AI中钢笔工具的基本使用技巧,进而完成指定的简易插画作业在此演示中,我们将探讨路径绘制的基本概念与技巧需理解,路径可以采取两种形式:直线或曲线在创建路径时,通过按下Ctrl键并点击空白区域,即可完成路径的生成为了进一步操作,使用选择工具定位并选中所需路径若不再需要特定路径,可使用DELETE键将其删除需要注意的是,如果路径无法被视觉化,这通常是因为当前的填色和描边效果被禁用接下来,我们转向钢笔工具的实际应用在使用钢笔工具绘制路径时,先在画布上确定第一点需要指出的是,路径不必总是闭合形状,可以是开放型,例如字母'C'或者字母'O'的形状以绘制简单椭圆为例,当我们返回至起点时,便形成了闭合路径对于闭合路径,我们可以为其添加描边颜色,以便在画布上清晰可见然而,在某些设计情境下,保持路径为未闭合状态也是常见的实践在操作图形设计时,使用钢笔工具是至关重要的当我们选择一个控制点时,如果鼠标按键持续保持被按下状态,会显现出一种像弹簧般的反馈在这种情况下,我习惯按住Ctrl键并点击空白处,以此固定当前路径的位置,确保后续操作的准确性为了精确地调整锚点位置和形状,在完成路径绘制后,我们可以采用Shift和C组合键,以切换至钢笔工具中的锚点功能此功能允许我们直接移动特定锚点,或修改其曲率,以达成设计需求在调整锚点过程中,若发现多余或不必要的点,可以通过选择多个锚点并执行删除操作由于当前的删除模式设定为“锚点删除”,该模式仅允许删除单一路径或者锚点通过整体性选择,能够彻底移除不需要的路径元素关于钢笔工具的使用,它不仅是一种技术手段,更在于设计师对于工具的敏感度与熟练度,这决定了如何运用钢笔工具高效且精细地构建完整图形在专业的钢笔绘制过程中,如果无法预测落点位置,建议采用橡皮筋工具以增强准确性和效率具体而言,在鼠标左键的操作下,单点点击生成的是直线,而拖动鼠标则可创建曲率变化的曲线进一步地,通过启用橡皮筋功能,用户可实时观察到线条的落点,从而进行精确绘制对于电脑默认未设置该功能的情形,可通过快捷键Ctrl加k进入设置,选择“选择和锚点显示”,并对钢笔工具开启橡皮筋选项,以获得落点预测功能在使用钢笔工具进行绘制时,按住shift键能够约束线条方向为水平、垂直或45度角,这一操作使得角度控制变得直观且易于理解通过简单的点击和选项勾选,用户可以方便地实现特定要求的线条绘制,如水平线段本段内容主要介绍了在操作图形时,如何调节手柄的长度、方向和弧度,以及如何在首尾相连的情况下闭合路径,或者在不相连的情况下通过按shift c打开锚点工具来停止路径绘制此外,文中提到了control加勾这一特殊快捷键,用于连接两个锚点同时,还可以使用Ctrl y来切换到AI的路径模式在专业风格下,该段落可改写为:在操作过程中,我们可以调整手柄的长度、方向和弧度当首尾相连时,路径会自动闭包若首尾未相连,我们可按shift c键启用锚点工具,以终止当前路径绘制任务其中,control键与勾号键的组合功能在于连接两个已建立的锚点此外,Ctrl y键则用于激活Adobe Illustrator中的路径显示模式,以便用户能够更好地进行路径操作与编辑在我们初始的讨论中,我们已经向他阐明了相关操作为了进一步熟悉这些操作,我建议各位使用我们的官方网站进行练习您可以轻松地通过访问我们的公众号Google PS后台,并发送关键词“钢笔”,来获取该网站的链接该网站是专门设计用于练习和掌握钢笔工具的使用,特别是在学习的初期阶段,我们强烈推荐大家充分利用这一资源例如,在训练的第一关,用户将专注于学习标准拖拽牵引线的技术需要明确的是,这并非任何形式的广告,也没有财务上的利益关联在使用过程中,例如当需要进行45度角度的精确拖拽时,用户应按住Shift键此外,为了练习绘制圆形,随着练习的深入,题目难度会相应增加在绘图过程中,如需进行变形操作,用户需按住Alt键我们提供的网站是一个逐步引导用户从基础图形绘制开始,逐渐过渡到更复杂操作的有效工具每一位用户,在完成第一个点后,都将持续进阶,直至熟练掌握所有基础图形的绘制与编辑在执行精确图形绘制任务时,若使用具有曲率的绘图工具,用户需注意以下步骤:1. 当面临自动曲率工具无法完成特定图形时,用户应首先绘制出作为指导的牵引线2. 随后,用户需要按住Alt键以调节曲线的曲率,进而影响终点的形态3. 在图形进入第二个维度时,若遇到画面无法显示完整的情况,用户须按住Ctrl键缩小显示比例,以便更清晰地观察和操作图形4. 此操作实际上是针对浏览器显示限制的一个小窍门,通过调整视图比例,可避免因显示范围受限而导致无法拖拽到底端的问题5. 一旦掌握此技巧,用户即可利用网站提供的资源进行一系列练习,这有助于熟悉钢笔工具的操作感觉以及提高复杂图形绘制的能力6. 接下来,本课程的实战部分将以西洋插画为例此工具不仅用于锻炼对基本形状的描绘能力,还包括对形状间层级关系的理解7. 开始之前,用户应先按Ctrl+N快捷键,新建一块画板,为即将进行的练习或创作做好准备在执行Ctrl+N操作以创建新的画板后,我们将尺寸设定为A4标准,具体为210297毫米随后,我们选择矩形工具来启动设计工作,并关闭当前的颜色选项,同时确保色板功能被激活,这有助于我们维持一个专业和有序的作画环境初步步骤涉及在画布上绘制一个小矩形形状,此时我们不对其施以颜色描边,而是添加一种填充色通过按X键,我们可以确保填色选项置于优先位置接下来,我们从一系列灰色中选择一个较深的色调作为初始填充色进一步的流程包括使用选择工具,结合Alt键进行拖拽复制,并挑选一个稍浅的灰色调,再次执行这一过程以创造更细微的色彩变化利用Ctrl+D命令,我们可以连续重复上述步骤,从而快速生成一系列颜色逐渐变淡的层次结构,这种技术允许我们手工制作出一个具有明确边缘的渐变效果,而非依赖传统的渐变工具拖拽方式为了完成这个专业的设计,我们在最底层增加一个鲜明的具体色彩,以此来支撑整个渐变结构的基础并为设计作品提供稳固的色彩基础为了确保专业性,请参考以下改写后的文本:我们需要在画布的底部区域绘制一个填充了蓝绿色调的矩形形状,以便作为基础背景完成此步骤后,我们接着选择所有的背景层,并通过按下Ctrl + R 组合键,以固定这些图层,防止后续操作中意外移动该操作涉及的是图层锁定机制,有助于维持设计元素的稳定性接下来,我们将着手创造夕阳效果,使用椭圆工具来构建太阳的形状可以通过两种方式访问椭圆工具:一是直接在工具栏上点击并找到,另一是按下Alt键快速切换选定工具之后,我们选择一种类似夕阳的暖红色调来描绘椭圆我们利用键盘上的控制键(Control键)和中括号键来调整所绘制椭圆的大小和位置,这一技巧有助于精细地编辑和放置夕阳左右中括号通常位于键盘的上方,方便用户通过按键来快速进行缩放或调整操作本段落主要讲解了在图像处理软件中,使用特定的键盘快捷键和工具来执行一系列的图层操作和图形绘制具体地,文本描述了如何通过按下Ctrl键与左箭头键组合来将当前选定的图层向下移动一层,以此调整图层间的层次关系接着,作者以创建夕阳下的地平线效果为例,说明了如何利用该软件的功能来实现特定视觉效果进一步,指导读者使用钢笔工具绘制简洁的云彩形状,并通过取消填色、选择并应用灰色度来模拟云彩的简约外观最后,通过重复拖动水平线段,创建出云彩的轮廓改写为专业风格后,以下是扩写的摘要信息:在数字图像编辑领域,精确的图层控制是实现复杂设计概念的基础例如,用户可通过结合Ctrl键与方向键的组合,细致地调整图层的层级位置,以反映不同元素之间的空间排列这种操作不仅关乎视觉呈现,而且直接影响到后续图像合成的效果在构建场景时,如创造一个日落景象,操作者需理解并应用光影、色彩以及层次感等视觉元素,以塑造真实的天际线此外,利用钢笔工具,设计师可以绘制出简化的云朵形态,通过路径而非填充色彩来定义其结构选择适当的灰阶色调,如80至90度的灰色系,能进一步增强图形的立体感和逼真度重复此过程,可创造出具有自然波动形态的云彩,从而丰富整个视觉构图的细节和深度经过专业改写的摘要信息:1. 首先,通过按下Shift和C键完成路径绘制2. 接着,对路径进行调整以增加其描边厚度3. 确定第一条路径的位置,考虑置于云层之上或之下,最终选择置于太阳下方,表示其位于太阳之下4. 使用Alt键拖动路径复制,并将其放置在适当的位置,包括右侧和左侧5. 通过Control加右中括号键放大路径6. 调整太阳前方的山脉颜色,使其更加淡雅,以营造距离感7. 在填充颜色前,需要按X键以调整描边至合适位置8. 最后,按住Alt键拖动锚点进行细微调整以上步骤为图形设计过程中对路径和颜色的专业调整,以达到预期的视觉效果在完成了两个基础图形的绘制之后,我们接下来将进行一条简单道路的设计此道路的构造,实质上可以类比为一个逆时针方向的's'形曲线定位到太阳图形的中心区域,并在此位置设置第一个锚点从该锚点出发,拖动鼠标绘制出初步轮廓随后,在锚点稍微偏向左的位置,开始绘制一个弯曲的弧线鉴于我们在构建一个路径,起始位置的宽度可适度增加以便于后续操作接着,轻微下移鼠标,再向右偏移一点,并上拖至初始锚点,形成一闭环状路径此时,我们实际上不再需要这个路径,所以按下'X'键调出前景色选项我们将前景色设为80度至90度之间的灰色确认颜色选择后,填充进所绘制的路径中最终,确保路径描边宽度为96像素,完成道路绘制在当前设计绘制流程中,我们正在尝试优化参数以获得更精确的描边效果为了实现这一目标,我们采用了锚点调节工具对锚点进行微调,以便控制曲率和锚点内的偏移量需要明确的是,该工具的主要功能是调整锚点的曲率和位置属性,并非用于移动锚点的实际位置若需移动锚点的具体位置,建议使用直接选择工具,它允许用户对单一或多个锚点执行精准的位置调整在路径绘制过程中,一个核心原则是确保操作手柄保持平行当两条操作手柄彼此平行时,路径呈现一种规范化的形态,这通常被视为视觉上更加和谐和自然在执行路径绘制时,应当使用直接选择工具来选取并移动特定锚点,以确保其相关路径段保持水平或垂直平行这种专业的操作方式将有助于达到符合设计规范的、令人满意的视觉效果本节课程的练习内容现已介绍完毕请各位学员加入我们的专属粉丝群组,并按照规定提交您的作业感谢各位的积极参与
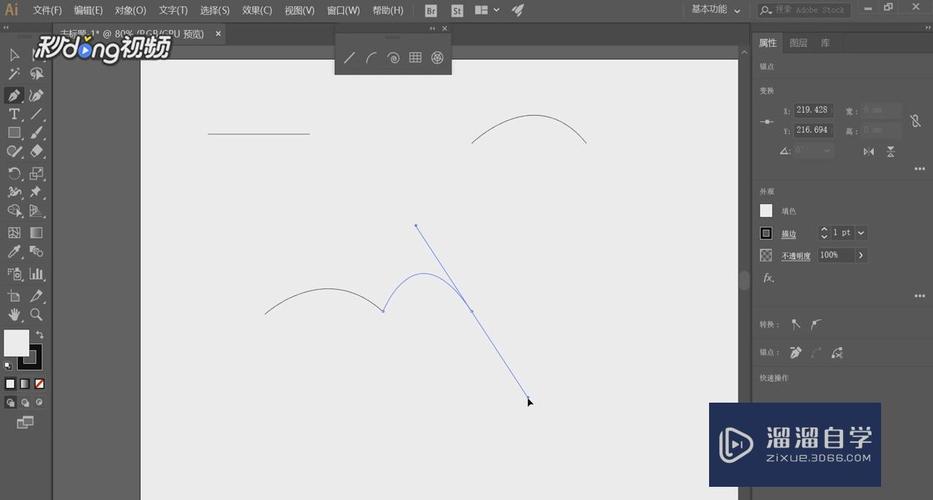
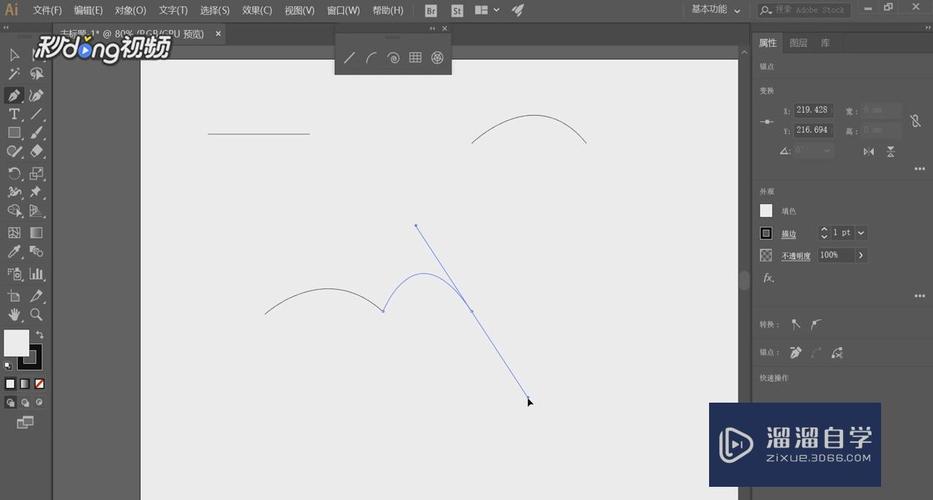
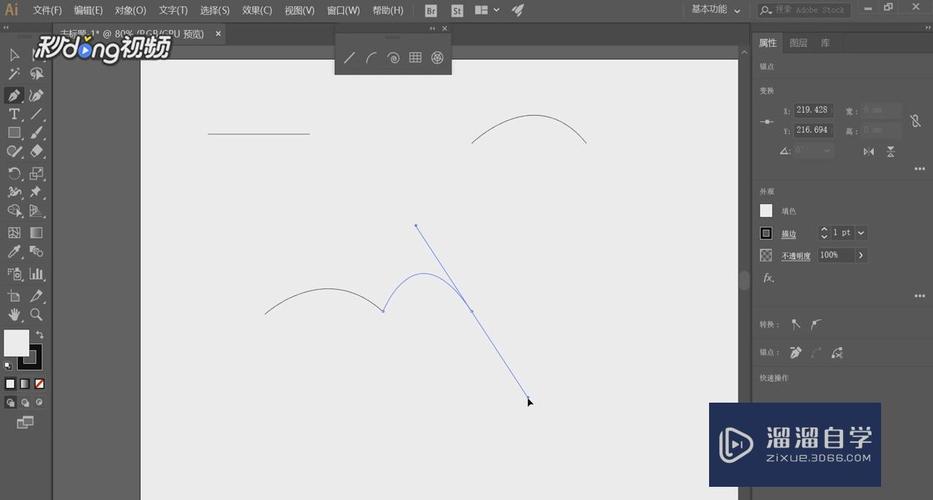
0 评论