你需要这些颜色:#5B0922#DD4A29#D03D25#D74327#B82E24#ED5D2F第3步让我们以同样的方式画出叶子的左边部分
使用这些颜色:#D74327#9A1B23#C03023#C12F23#ED5A2E#861322第4步抓住叶子的两个部分并将它们对齐在一起这会创建Leaf 1第5步要创建Leaf 2,只需创建Leaf 1的垂直反射副本第6步对于Leaf 3,抓住Leaf 2的副本并通过稍微改变它的左边来修改它的左侧第7步将叶1和叶2放在一起,如下所示第8步最后,添加Leaf 3
2.绘制茎第1步现在我们已经完成了叶片,为它绘制一个茎 首先绘制一个长而窄的矩形,着色#CE3125并向其添加一个5x4 网格将第二行从第一行着色,#F79487第四行从顶部着色#BC2B23第2步放大杆的左侧并稍微拉伸网格继续使用指示的颜色着色指示的节点:#861F36#4E0924#5D0F27第3步以类似的方式继续在步骤的右侧使用这些颜色:#E5643F#510B2A#8C1E29#AB2929第四步抓取变形工具(Shift-R),然后使用以下设置弯曲杆以使其更逼真:宽度:90像素高度:90像素角度:0°强度:20%细节:7简化:13第5步最后,将右边缘的不透明度更改为0%第6步将茎附着在叶子上
3.重新着色叶子第1步制作红叶的副本,然后转到编辑>编辑颜色>转换为灰度,将我们的叶子变为黑白第2步通过转到编辑>编辑颜色>调整颜色,在顶部的下拉菜单中选择RGB颜色模式,勾选转换,并应用这些设置,将灰色叶片变为黄色:红色:49%绿色:16%蓝色:-64%第3步制作黄色叶子的副本,并使用以下设置将其变为橙色:红色:-5%绿色:-12%蓝色:0%4.创建背景第1步对于最后一部分,通过简单地将彩色网格节点(#FFA83F)添加到白色矩形来绘制背景第2步现在为树叶创造一个阴影
绘制带有径向渐变(#CAA27C白色)的椭圆,并将其透明度模式更改为“ 乘法”第3步添加这些椭圆的集群以在橙色叶子下创建阴影第4步同样,将阴影应用于黄色叶子并将其置于橙色叶子的顶部第5步最后,添加带有自己阴影的红叶第6步如果要为图片添加更多深度,请在窗口框架教程的最后一部分中学习如何创建此类高光然后,创建一个较小的副本并将其放在原始的中间第7步将两个形状的不透明度调低至60%,并将其透明度模式更改为叠加第8步创建一些高亮的副本,如下所示:第9步并将它们放在叶子上面 将我们在步骤1中制作的背景放在树叶下面完成

(图片来源网络,侵删)





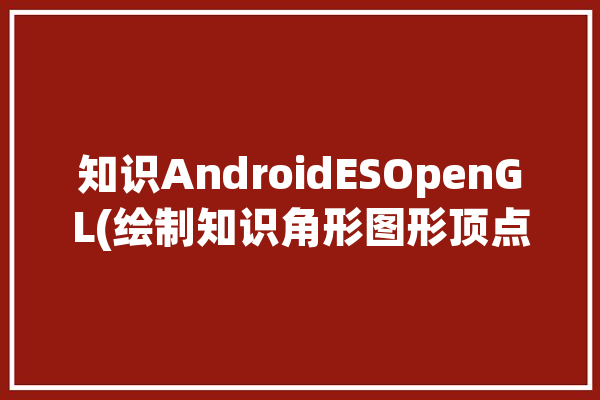


0 评论