#EFD097继续选择截图下部的节点并着色。你需要这些颜色:步骤2通过使用网格工具(U)添加一些额外的网格节点并着色,完成绘制纸张。您将需要这些:步骤3在接下来的几步中,我们需要皱纹工具。从工具栏中选择它,然后在画布上双击以显示选项。使用这些:宽度:40 px高度:30 px角度:-90°强度:30%水平:20%垂直:100%复杂性:1详情:3步骤4使用修改后的纸张左右两侧的皱纹工具,使其看起来更古老、更坚固。步骤5现在,通过将角度更改为0°,将强度更改为20%,再次修改选项。使用此工具在页面顶部和底部完成坚固的外观。
步骤6最后,通过删除一些不必要的节点来平滑右上角。步骤7用网眼画一个弯曲的角落。
你需要这些颜色:步骤8连接右上角的弯曲角。步骤9现在,为弯曲的角落画一个阴影。
创建两个形状,一个颜色为,另一个颜色为。将棕色形状放在米色形状的顶部,将米色形状的不透明度改为0%。步骤10选择两种形状,然后转到对象>混合>混合选项,在30输入指定步骤。通过选择对象>混合>制作,将混合物应用于形状。步骤11将阴影的透明度选项更改为正片叠底和80%。步骤12将阴影固定在弯曲的角落下面。
第13步我们需要从这张纸上获得纹理——为此,打开窗口>图像跟踪,输入阈值为210的黑白模式。点击跟踪。步骤14这应该是你的结果。现在,转到对象>扩展外观以隔离路径。步骤15将路径的颜色更改为。#D49B15步骤16画一个类似于我们矢量纸片形状的轮廓。将它放在跟踪路径的顶部,如下图所示。步骤17两者选择,右键单击后,选择“制作剪切面具”。这将隐藏我们不需要的部分路径。第18步将纹理的不透明度更改为15%。步骤19把纹理放在纸片的上面。
2.绘制和放置树叶步骤1要学习如何绘制树叶,请按照此教程绘制:AI教程/绘制枫叶步骤2我们需要稍微调整一下颜色,以适应插图的古老复古氛围。转到编辑>编辑颜色>调整颜色:红色:-8%绿色:-5%蓝色:0%步骤3同样,使用以下设置重新着色红色叶子:红色:-8%绿色:4%蓝色:0%步骤4将编辑好的叶子重新编成形。步骤5绘制一个阴影,就像我在上一个教程中一样(绘制一个具有径向渐变(为白色)的椭圆,并将其透明度模式更改为“倍增”),然后为一组树叶的大关节阴影创建足够的副本。步骤6添加树叶后面的阴影。步骤7然后把树叶和影子放在纸的顶部。步骤8是时候再来一个混合阴影了,就像我们在最后一节所做的一样。
这次,我们需要两种形状来勾勒我们创建的纸张,较大的一个填充,较小的填充。第9步将较大形状的不透明度更改为0%。步骤10使用指定步骤30,转到对象>混合并按Make键。步骤11将阴影的透明度更改为正片叠底步骤12把影子放在我们的纸后面。3.创建木质背景步骤1抓住极地网格工具,在画板上轻点两次,以调出该工具的选项。选择150 x 150像素大小,7个同心分隔符和0个径向分隔符。步骤2现在用到径向梯度填充结果形状。步骤3拉伸并旋转彩色形状。接下来,使用以下设置工具:宽度:60 px高度:60 px角度:0强度:50%详情:2简化:50步骤4使用翘曲工具,弯曲圆圈,使其看起来像木质纹理。步骤5一旦你对结果感到满意,画一个木板的轮廓,然后用这两种形状做一个剪贴面具。步骤6您的成品木板应该与此类似:步骤7再次按照步骤1-6创建大约五个不同的木板。尝试不同的位置和渐变。
将其中一些复制并混合在一起,以创建木质纹理。当木板相邻移动时,它们之间留有白色缝隙。步骤8用填充矩形,为木板创造一个背景。第9步画一个简单的网格来覆盖我们的木板。用填充矩形,然后在形状的左上角放置一个网格节点。用给该节点和顶部中间节点上色。最后,将形状的透明度更改为叠加。步骤10将网格放在木质背景的顶部,并在它后面添加棕色背景。
步骤11最后,将树叶放在木质背景的顶部。
至此就完成啦。
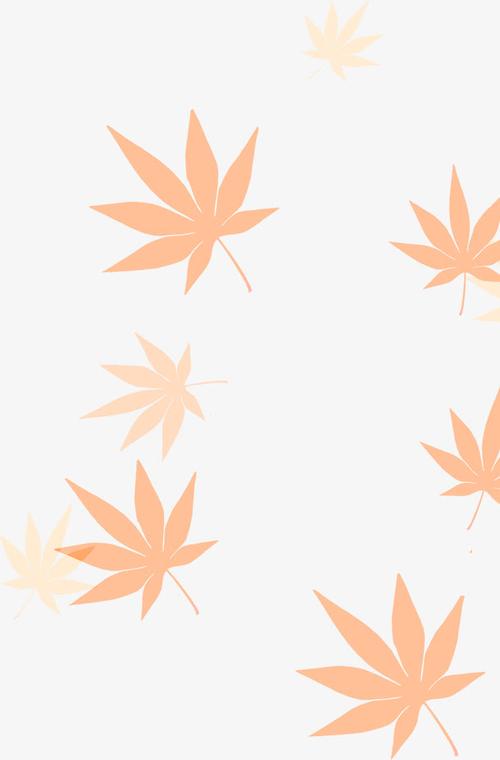
(图片来源网络,侵删)








0 评论