我们可以通过金舟截图软件、Windows系统自带截图、Mac系统自带截图,输入法截图快捷键,电脑自带快捷键方式等6种方法进行解决,下面我们来看看具体的操作步骤是怎么进行的吧。硬件型号:华硕 天选4系统版本:Windows 11 19045.2965&&Macos 13.4.1软件版本:金舟截图软件v 3.2.5.0&&搜狗输入法v 13.7.0.7991方法一:使用金舟截图软件1、打开电脑桌面的金舟截图软件,进入软件页面会有提示,截图快捷键的使用提示,也可以点击“设置”进行个性化的调整; 2、点击“屏幕截图”,选择想要截图的类型和范围,例如我们想要截取整个屏幕的信息,点击选择“全屏”即可; 3、屏幕截取成功直接进入编辑模式,编辑好了之后可以直接复制粘贴到需要图片的地方,点击屏幕上方“打开截图”也是一样的效果。 方法二:Windows自带的Print Screen键在Windows系统中,按下键盘上的“Print Screen”键即可截取整个屏幕截图,Print Screen键位于F12右边。该键有下面几种名字:Print Screen、PRT SC、Print Screen Sysrq、PrtSc sysrq等。截图的图片会放在剪贴板中,可以通过Ctrl+V粘贴到其他应用程序中。方法三:Mac自带的“Command+Shift+3”键在Mac系统中,按下键盘上的“Command+Shift+3”键即可截取整个屏幕截图,或者按下“Command+Shift+4”键截取指定区域截图。截图的图片会保存在桌面上。 方法四:输入法截图快捷键1、点击右下角的状态栏中的“输入法”标志,进入输入法的设置页面;2、设置页面点击“按键”>“系统功能快捷键设置”;3、点击“截屏”,按住你想要设置的快捷键即可。 方法五:Windows快捷键“Win+Shift+S”键在Windows系统中,通过Win+Shift+S键进行截取指定区域截图。方法六:Mac快捷键“Automator”键在Mac系统中,可以通过Automator进行自定义快捷键设置。 通过上述6种实用干货小技巧,相信大家已经掌握了最简单的截屏方法。在工作和生活中,截屏是一个常用的操作,掌握这些小技巧可以让我们更加高效地完成工作。
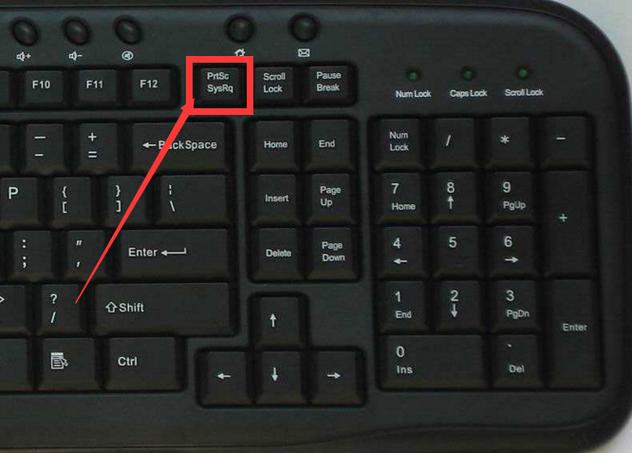
(图片来源网络,侵删)








0 评论