注:此教程为英翻教程,软件操作不娴熟的小伙伴儿,谨慎尝试哦有看过的小伙伴儿,温故而知新哦1.创建一个扁平人物步骤1首先,让我们创建一个新文档的450×300像素大小步骤2我们将从头开始设计角色取矩形工具(M) 并制成45 x 60像素的黄色形状切换到直接选择工具(A), 然后使用“实时拐角”功能通过将小圆圈标记拉到形状的中心来使拐角变圆我们还可以通过顶部的控制面板或“变形” 面板(Windows>“变形”)调整形状的大小和“角半径” 在本教程中,我们将使用“变换”面板,因为它允许我们独立调整形状的每个角步骤3现在让我们眼皮使用椭圆工具(L)制作一个7 x 7 px的小圆圈,带有棕色的笔触,不填充在“笔画”面板中将“笔画重量”设置 为1 pt,将“笔帽和角”设置为中间位置抓住剪刀工具(C),然后单击圆的侧面锚点以将其分开删除上半部分步骤4再为鼻子画一个7 x 7 px的圆圈,并用黄色填充,比头部的颜色略深使用直接选择工具(A)选择顶部锚点,然后将其向上拖动以制作风格化的鼻子步骤5使用我们创建的元素设计面部使用与眼睛相同的方法,为脸颊上的腮红加几个淡粉红色的小圆圈,然后制成嘴巴步骤6让我们继续前进制作一个7 x 12 px的黄色矩形,并使用“实时角”功能对其进行圆角在顶部放一个小的圆形矩形,用较深的黄色填充它将元素分组(Ctrl-G)并发送回(Shift-Ctrl- [))复制耳朵组,并将两只耳朵都固定在头部上步骤7让我们为角色绘制一个漂亮的发型使用椭圆工具(L),按住Shift并制作一个55 x 55 px的蓝色圆圈如下图所示,将圆放置在头顶上方使用剪刀工具(C)单击侧面锚点,将形状分成两半删除下半部分选择其余的形状,单击 鼠标右键,并加入,使路径闭合步骤8使用“添加锚点工具”(+)在头发形状的底部边缘添加一个点,然后使用“直接选择工具”(A)将其向上拖动切换到锚点工具(Shift-C)并拖出锚柄,将其成45度角以使发际线平滑步骤9让我们继续为头发定型制作一个55 x 55像素的深蓝色正方形选择两种头发形状,然后再次单击下部形状,使其成为关键对象使用“对齐”面板将两个形状都对齐到中心和顶部使用“变换”面板或“实时角”功能使形状的顶部完全变圆步骤10现在,让我们修改形状的底部使用锚点工具(Shift-C)向下拖动锚点手柄,使形状的底部略微拱起并增加平滑度提示:使用辅助线使锚点手柄的长度相等按下Control-R键来显示标尺,拖动指南水平标尺下来在不再需要该指南时选择并删除它,或者从“视图”>“指南”>“清除指南”中清除它选择形状,然后在头部下方发送到背面(Shift-Ctrl- [),形成一个时尚的短发型步骤11现在,让我们渲染角色的身体使用矩形工具(M)制作大小为30 x 57 px的蓝色形状,并使用“变换”面板将顶角的“底角半径”设置为10 px,底角的“底角半径”设置为12 px复制形状并粘贴到正面(Ctrl-C> Ctrl-F)保持顶部副本处于选中状态,使用橡皮擦工具(Shift-E)并按住Alt并删除形状的底部将其余部分的颜色更改为绿色,从而制作出鲜艳的衬衫步骤12拿铅笔工具(N)并为手臂画一条平滑的弓形线将“填充颜色”设置为“无”,将“描边颜色”设置为黄色将“行程重量”设置为8 pt,使手臂变粗将Cap和Corner切换到中间位置,使线的尖端变圆为拇指添加一条较小的线,将“权重”设置为3磅为另一条手臂添加一个较深的黄色8点笔触,然后将其发送回“ Back”(Shift-Ctrl- [))为同一条手臂绘制另一个笔划,但是这次使用Ctrl- [键将形状向下移动,将其放置在身体和第一条手臂之间步骤13让我们做一只猫,让我们的角色将它抱在怀里制作一个30 x 30像素 的深灰色圆圈,然后使用直接选择工具(A)将底部锚点向上拖动,以挤压形状向后发送形状(Ctrl- [),使上手覆盖它步骤14为头部制作一个15 x 10 px的圆角矩形,将Corner Radius设置为5 px使用与对主要角色的眼睛相同的技术添加眼睛移到耳朵上,并使用多边形工具制作一个三角形,在“变换”面板中将边数设置为3步骤15让我们为角色添加腿部我们将腿弯曲,以便我们的角色可以坐在舒适的扶手椅上使用钢笔工具(P)制作一条90度角和8磅行程粗细的线使用直接选择工具(A)和动态拐角功能使拐角变圆,形成一个程式化的膝盖步骤16让我们在柔软的房子里穿上一只脚在靴子顶部制作一个12 x 15像素的浅米色形状并在底部添加另一个矩形,使形状重叠使右上角变圆选择这两个形状和对齐至底部的的重点对象,使用对齐面板分组(Ctrl-G)并复制(Ctrl-C> Ctrl-F)形状以添加第二条腿将副本放置在身体下方(Shift-Ctrl- [)并稍作调整,更改膝盖的拐角半径并使元素稍微暗一些2.设计内部步骤1让我们开始设计一个柔软舒适的扶手椅使用矩形工具(M)制作 105 x 125 px的粉红色形状使它的右上角 为13 px的“角半径”在第一个形状的左侧创建另一个25 x 125 px的矩形,使两个形状部分重叠用较深的粉红色填充新矩形,并使形状的顶部完全变圆使用“对齐”面板 将两个形状都与“关键点对象”的底部对齐步骤2让我们创建一个扶手制作一个28 x 28 px的浅粉红色圆圈并将其放置,如下图所示用一个狭窄的浅粉红色矩形连接扶手椅的圆形和底部, 使形状与“关键对象”的底部对齐步骤3制作一个小圆圈按钮,装饰扶手顶部创建一个60 x 28 px的较深粉红色矩形,并使其角完全变圆将形状放置在浅粉红色的圆形(Ctrl- [)下,并应用“ 水平对齐右”功能,以浅粉红色的圆形作为Key Object如您所见,这两个形状的高度相同(28 px),因此它们可以完美地结合在一起通过在扶手下方添加深粉红色矩形来完成扶手椅的这一部分步骤4将扶手的元素分组(按Ctrl-G)双击“反射工具”(O),然后在“垂直轴”上翻转元素点击复制并且由扶手椅的相对侧放置创建镜像组,发送 它到返回(Shift键控制- [)在扶手椅的座位上添加一个110 x 23像素的矩形,使其右侧变圆在座位下方放置一个粉红色的矩形,创建柔和的阴影第5步现在,我们可以将角色坐在扶手椅上,并继续在周围的室内工作使用矩形工具(M)在地板上创建275 x 10 px的窄条,并用浅米色填充让我们开始塑造抽屉柜制作一个70 x 80 px的米色矩形,然后在扶手椅下发回复制形状并粘贴到正面(Ctrl-C> Ctrl-F)使副本的颜色变浅并压扁,将其宽度减小到47 px第6步让我们添加一些抽屉制作一个35 x 20像素的浅米色矩形,并在其中心放一个小圆形手柄对两个形状进行分组,按住Alt-Shift 并将其向下拖动以进行复制按Control-D添加第三个抽屉步骤7让我们在抽屉柜中添加一个长长的阴影制作一个矩形并将其旋转45度用米色填充形状,然后在“透明度” 面板中将“混合模式”切换为“正片叠底” ,使形状为半透明将矩形的上角与扶手结合在一起(请参见下图中的圆圈标记)选择阴影和五斗柜形状使用“形状构建器工具”(Shift-M),按住Alt 并单击要删除的阴影形状中不需要的元素很好
步骤8让我们在抽屉柜的顶部放一个小台灯使用矩形工具(M) 为灯架制作两个小的垂直形状为灯罩制作一个25 x 30像素的矩形切换到直接选择工具(A),然后选择阴影的左下锚点按Enter键打开“移动选项”窗口将“水平”值设置为-5 px,将“垂直”值设置为0 px按OK,将点向左移动5像素对右下锚点重复相同的操作,将其沿相反方向移动5 px步骤9让我们通过在墙上悬挂一些图片为内部添加更多细节使45×55像素与浅米色矩形填充和较暗米色中风 的3磅重,描绘了一个图像帧在内部制作另一个矩形,用浅黄色填充它,并在顶部添加一些简单的抽象形状步骤10再制作两张图片,并将其悬挂在角色上方的墙上通过使 背景为450 x 300 px的浅黄色矩形(Shift-Ctrl- [)来完成插图至此就完成啦
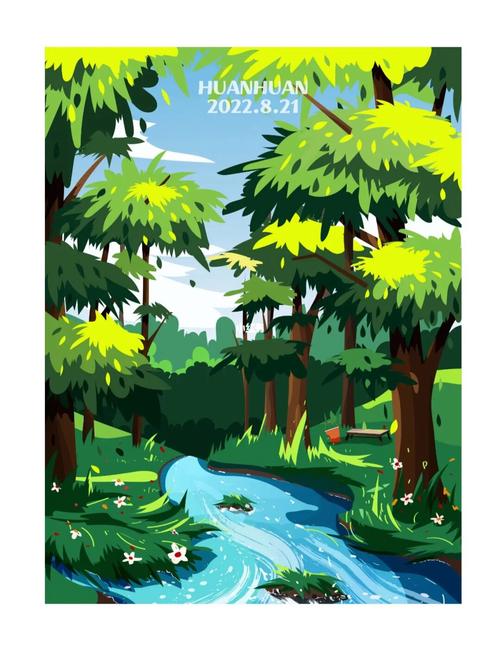








0 评论