泰宝课堂:快速掌握软件操作流程双击打开PandaCenter软件,输入频泰云账号及密码登录点击右上角的“新建订单”,填写病例相关信息,选择病例类型、牙齿颜色及材料,在备注栏中填写必要信息选择下方的牙位修复类型,并选择对应的牙位,再次点击所选牙位即可取消选择填写完成后点击右上角的“保存并扫描”,即可进入扫描阶段点击扫描仪的金属按钮打开摄像头,此时可以看到影像但不能扫描点击“亮度”栏或键盘1、2、3调节亮度,再次单击金属按钮进入扫描模式扫描时可参考左下方的“提示”扫描动画进行操作完成扫描后,点击按钮停止扫描双击金属按钮,切换石膏色,对数据进行检查鼠标左右键分别控制翻转和平移,滚轮控制缩放,确认数据完整无误后即可进入下一步若需补扫,再次单击金属按钮,单击按钮扫描结束,补扫完成点击“清理”去除手套等多余数据,可以手动清理数据,也可以使用“笔刷”或“圈选”工具点击“恢复”则可撤销上一步操作上颌完成后,点击下方的“下颌”进入下颌扫描,摄像头自动打开操作步骤同上颌,完成下颌扫描扫描时可参考左下方的“提示”扫描动画进行操作完成扫描后,点击按钮结束扫描双击按钮切换至石膏色,检查数据是否合格,无误后进行数据清理点击“咬合”图标进入咬合关系扫描按提示操作,先扫描“咬合1”,扫描区由真彩色变成蓝色,则提示咬合匹配成功双击按钮切换至“咬合2”,完成另一侧咬合扫描确认无误后,点击Enter即可进入模型处理阶段点击“上下颌”切换色彩再次确认数据是否合格检查咬合紧密情况,调整模型至45度斜向上,确认数据与口内接触区是否相符合右侧功能模块另有视频演示介绍检查完成后,点击下方的“下一步”图标,即可进入数据发送界面选择口扫数据接收方,点击“上载”后,进度条显示至100%,即发送成功随后,点击“完成”即可继续扫描下一份病例
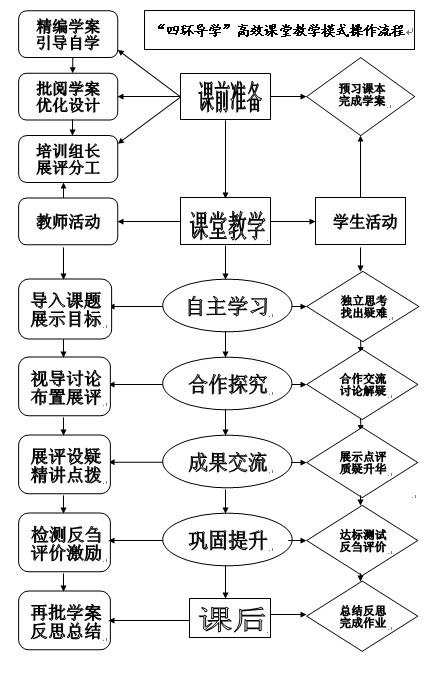
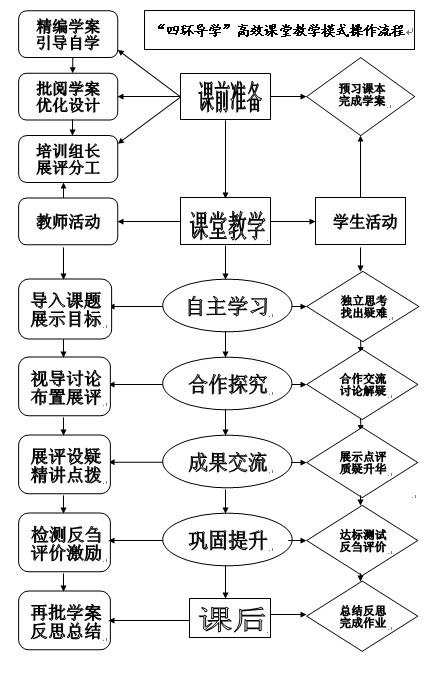
0 评论