大家应该知道新版Windows 10自带的“草图板”软件吧,它位于Windows Ink工作区草图板可以将屏幕当作一块黑板来使用,演示非常方便如果你还在使用未含此软件的更早版本的Windows,或者觉得该软件功能还不够强大,可以寻找一些相关的第三方软件来替代使用1. 要专业 理科师生最爱“白板”对于理科师生来说,使用内置了许多数学工具的WhiteBoard软件,能大大提高工作效率启动WhiteBoard软件,屏幕出现全屏画板之后便可用下方工具栏上的“笔”按钮,任意徒手画草图;点击“文本”按钮,可标注文字;点击“图形”按钮,从中选择规则图形进行组合或二次创作如果觉得这些基本工具还不够,点击“工具”按钮,在弹出的工具面板中选择直尺、三角板、量角器、圆规等教具,在屏幕上任意作图(图1)点击“教具”中的“数学画板”,弹出更加专业的数学画板创作窗口我们不但可以用“创建”按钮创建各种面、组合、旋转体,还能通过“构造”按钮,创建各种线的组合图形;通过“动画”按钮,可创建包括平移动画、旋转动画、显隐动画、颜色动画、圆弧动画在内的各种动画如果需要构造函数,点击“函数”按钮,然后从函数面板中选择函数类型进行添加当需要测量图中某个部位的参数时,可点击“测量”按钮,然后从弹出的面板中选择测量的目标类型,如长度、角度、面积等进行测量,还可以用“计算”按钮进行计算(图2)小提示:如果需要在桌面背景上进行写写画画,点击“控制”按钮,画板将被藏起,露出桌面,只剩下工具条,就可以在桌面上写写画画了2. 要极简 就用大鸿屏幕画笔有时,我们并不需要上述专业而复杂的工具,而需要的仅仅是基本的画笔功能那么,使用“大鸿屏幕画笔”就可以了大鸿屏幕画笔是一款极简单的屏幕画笔软件启动软件后进入设置窗口通过滑块调节画笔粗细,然后通过画笔颜色选框选好画笔的颜色点击“最小化”按钮,软件就开始待命了(图3)当需要在屏幕上画写时,按下F1即可看到画笔光标,用鼠标画画和书写即可;如果要结束画写,按下F2功能键即可(图4)小提示:如果选择了软件设置界面中的“自动还原”选项,画写完毕后按F2键,会自动弹出设置面板否则,结束绘画后,将不会弹出任何窗口3. 最规矩 使用条理分明的屏笔软件如果要在“专业”和“极简”之间寻找一个折中的方案,那么“屏笔”软件是一个不错的选择“屏笔”是一款条理分明的屏幕画笔工具打开“屏笔”,界面只有一个工具条,上面的7个按钮将软件功能划分得非常明确点击第一个按钮,可将鼠标功能切换为绘图和普通鼠标;点击第二个按钮选择笔型,第三个按钮选择线型,第四个按钮选择笔画颜色,然后就可以作画了如果画错了,用第五个按钮清除屏幕最后,如果需要保存画写内容,点击第六个按钮保存文件不画了,就用最后一个按钮退出软件(图5)一切,就是这么的简单和有序小提示:屏幕画图保存在哪里?只需右键点击任务栏上的软件图标,选择“设置”,就可以选择图像文件的保存位置如果希望在退出绘制状态时自动清理屏幕上的画写内容,可选中“退出绘图状态时自动清屏”选项(图6)4. 图文兼顾 功能非常强大的屏幕画笔也许大家已经注意到,上面介绍的几款软件要么偏重于数学专业,要么只偏重于画笔涂抹而文字标注功能欠缺那么,有没有兼顾图文的屏幕画笔呢?我们看看这款名为Pointofix的屏幕画笔软件运行Pointofix之后,屏幕上出现仅有一个“开始”按钮的极简界面(图7)点击该按钮之后,弹出绘图工具条,上面从文字标注到颜色(含渐变)、线条、粗细、形状等工具一应俱全,俨然不亚于Windows画笔软件从绘图工具栏上选择工具,就可以随意在屏幕上写写画画了完成之后,还可以点击存盘按钮保存或通过打印机按钮进行打印(图8)小提示:Pointofix工具面板上还有放大镜和坐标区域显示按钮,可根据需要选择使用
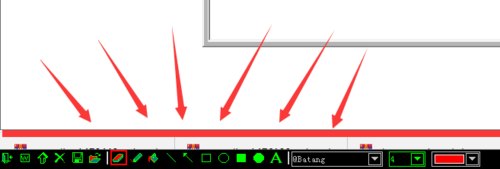
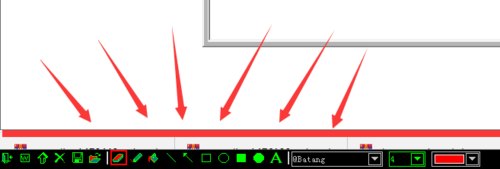
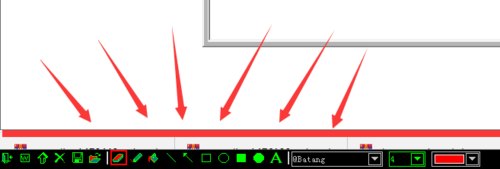
0 评论