1. 打开产品文字文档,了解包装内容及名称具体如图示2. 【打开】AI软件,【新建】任意大小的画布具体效果如图示3. 【拖入】准备好的素材文档,放置画面合适的位置按【Alt+2】锁定对象,使用【画笔工具】,调整画笔大小,根据参考图片,绘制素材叶子的初步造型具体效果如图示4. 使用【直接选择工具】,调整叶子轮廓细节,使用【画笔工具】完善叶子整体部位使用【直接选择工具】,选择断开的锚点,右击【连接锚点】,使用【钢笔工具】调节形状锚点细节具体效果如图示5. 使用【画笔工具】,根据素材叶子的结构,绘制叶子内部的茎【选择】叶子内部的线条,使用【宽度工具】,根据结构调整线条锚点所在的宽度,调整线条描边大小2PX具体效果如图示6. 使用【矩形工具】绘制矩形,使用【吸管工具】吸取素材的颜色,根据印刷设计要求,调整色值为5的整倍数具体效果如图示7. 【选择】叶子轮廓,【填充】定义好的色彩【选择】线条,单击【对象】-【拼合透明度】,具体参数如图示具体效果如图示8. 【选择】线条对象,使用【图像生成工具】,单击线条区域,建立封闭区域面使用相同的方法定义素材颜色,并【填充】给对应的形状对象具体效果如图示9. 使用相同的方法绘制其他的叶子素材,【填充】对应的颜色【拖入】姜块素材对象,单击【图像描摹】-【高保真照片】,单击【扩展】具体效果如图示10. 双击对象进入【图片编辑层】,使用【直接选择工具】框选多余的区域,按【Delete】删除使用【魔棒工具】,调整色彩容差值大小,单击同色,调整颜色细节具体效果如图示11. 【选择】对应的手绘对象,拼合至合适的位置根据整体的造型,调整位置和大小,排列至合适的位置具体效果如图示12. 使用相同的方法,根据准备的与产品对应的素材,绘制矢量插画图根据产品规格,使用【矩形工具】绘制包装展开形状对象具体效果如图示13. 根据包装设计,【拖入】纸质素材,调整大小,放置包装展开对象下方合适的位置具体效果如图示14. 【选择】插画对象,【拖入】包装展开对象上方,调整大小,排列至合适的位置具体效果如图示15. 根据厂家提供的产品名称,使用【文字工具】,选择合适的字体,依次输入文字调整文字笔画细节,根据设计思路,依次排列至合适的位置具体效果如图示16. 【复制】包装展开图,根据产品属性【填充】合适的颜色具体效果如图示17. 根据产品属性和包装设计思路,使用【圆角矩形工具】按Shift键拖出合适大小的圆角矩形对象,【旋转】45度,【填充】白色,放置版面合适的位置具体效果如图示18. 【拖入】绘制好的插画关联素材,调整大小,排列至圆角矩形框中合适的位置【选择】圆角矩形,按【Ctrl+C】复制,按【Ctrl+F】原位前置粘贴,【选择】关联对象,右击【创建剪切蒙版】使用【钢笔工具】和【直接选择工具】调整剪切蒙版形状具体效果如图示19. 【选择】底部圆角矩形对象,【填充】蓝色使用【钢笔工具】根据产品特性,绘制装饰元素,【填充】合适的颜色具体效果如图示20. 根据设计思路,使用【文字工具】和【形状工具】排列封面产品文字信息,调整大小和颜色,排列至画面合适的位置具体效果如图示21. 使用【矩形工具】绘制矩形,放置包装背面合适的位置,【填充】无,【描边】黑色单击【对象】-【路径】-【偏移路径】合适效果参数具体效果如图示22. 使用【文字工具】,选择合适的字体,根据产品包装设计思路,依次排列文字至合适的效果具体效果如图示23. 使用3D软件,根据产品尺寸以及版式文档,绘制产品包装效果图最终效果如图示评论回复相关需求,小编会第一时间私信您或者私信回复“素材002”,自动获取素材和源文件来源:虎课网
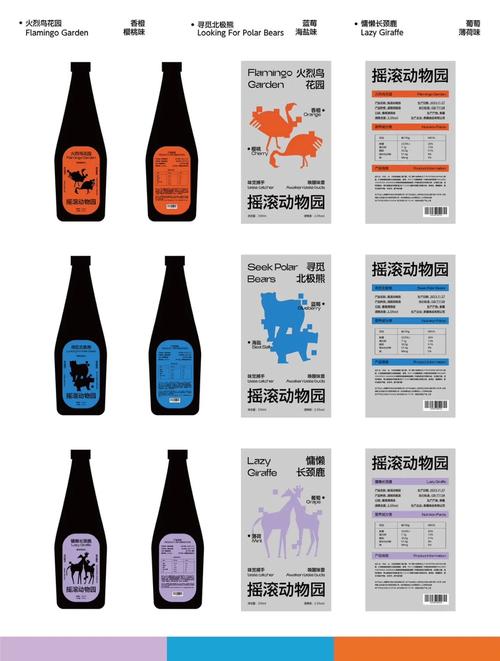
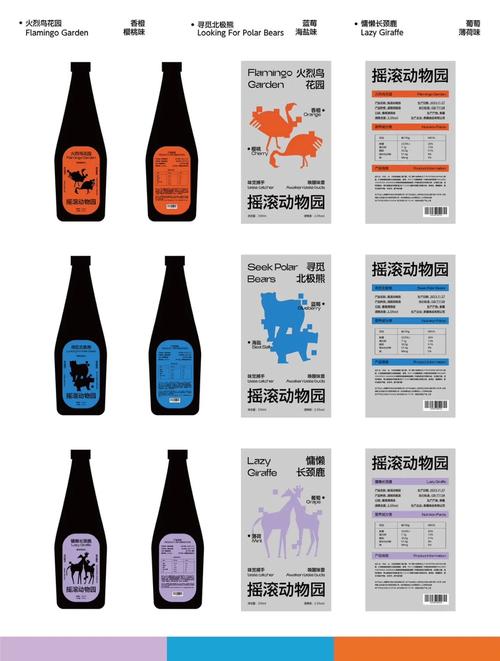
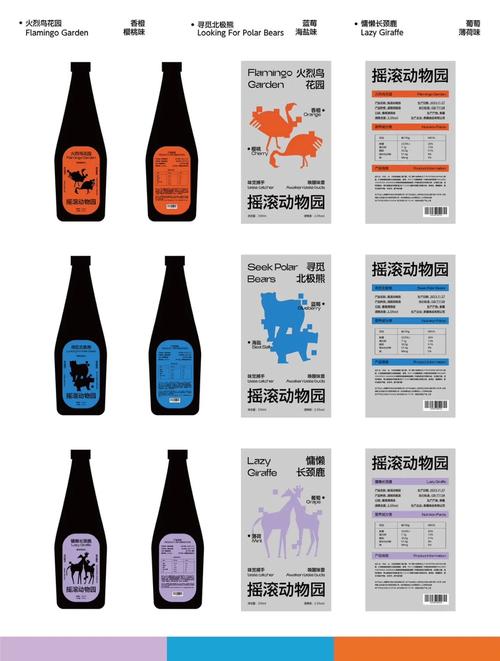
0 评论