青春流逝,容颜消退随着年龄的增长,眼睛,额头和嘴巴周围会形成皱纹皮肤变黑,出现斑点最终不再像以前那么紧绷眼睛倾向于向内陷入眼窝中,头发稀疏,后退并逐渐变白除了需要一张年轻小伙子的照片,我们还需要一张老年人的照片做素材步骤1打开年轻人的照片我们不想直接在背景图层上进行编辑,因此请转到“图层”>“新建”>“通过复制复制图层”(Control-J)创建一个副本步骤2要将发际线后退,需要将其额头上的头发去除使用套索工具(L)在刘海周围粗略选择然后使用补丁工具(J)将所选区域直接向下拖动到前额区域,从皮肤中采样去除头发 如果您对第一次尝试不满意,请尝试选区小一点多次操作,然后继续使用Patch Tool,直到获得所需的结果时间改变我们的面孔,不仅仅是皱纹,也有细微的结构变化耳朵和鼻子更明显,眼睛凹陷,脖子与下颚的比例降低,所有皮肤都表现出重力作用在Photoshop中模拟这些效果的最佳方法是使用液化滤镜步骤3液化有很多工作要做,不要指望一次性就做到完美转到图层>智能对象>转换为智能对象然后转到“过滤器”>“液化”以启动液化功能,并检查“高级模式”选项步骤4使用膨胀工具(B) 并将画笔大小设置为刚好小于鼻子的尖端只需单击几下,即可在鼻子上轻轻地形成球形 步骤5稍微减小笔刷的大小,并稍微鼓起耳朵,尤其是左耳,因为它更明显注意不要使得头部侧面产生扭曲所以请花些时间小心工作步骤6现在切换到起皱工具 (S),并增加画笔大小以匹配眼孔只需在每只眼睛上单击几下即可减小眼睛的大小这将有助于使它们看起来更凹陷步骤7切换到正向变形工具(W) ,并将画笔减小到嘴巴大小的三分之一然后通过向下压上唇的脊并向上推下唇的下边缘来收紧嘴唇如果变形看起来太不规则,请使用“平滑”工具来帮助消除变形步骤8增大正向变形工具(W)的画笔大小,并向下拉下颌的“角”以使脸部形状变直然后推出在脖子的边缘使它稍微变粗请记住在必要时进行平滑处理 步骤9现在,抓住眼睛下方的脸颊大而肉的部位,然后将其轻轻拉下这是易于松弛的区域,并形成独特的折痕,将嘴巴的边缘连接到鼻子的两侧步骤10要让发际线后移,需要将头发与前额相交的线向外推,同时将向背景的头发轮廓向内推 使用左推工具(O) 完成此操作该工具的工作方式是,在向上移动工具时将照片向左推,而在向下移动工具时将照片向右推因此,对于内部发际线,请从左下角开始,然后向右追溯对于外侧边缘,请朝相反方向移动单击确定以应用液化滤镜这些许多小的变化共同构成了一张已经看起来相当老的面孔这是液化工作前后图像的比较完成结构更改后,该将注意力转移到头发和皮肤上了随着人们年龄的增长,天气的累积影响开始改变其特征的颜色深色头发变浅,浅色皮肤变黑这是令人着迷的色调平衡行为步骤11转到选择>颜色范围,然后将选择选项更改为肤色将“模糊度”设置为50,然后按OKPhotoshop根据皮肤的颜色创建选择该选择可以作为坚实的起点步骤12添加一个色相/饱和度调整图层Photoshop会自动使用当前选择作为调整层的遮罩选中“着色”选项,并将“色相”设置为23,“饱和度”设置为30,“亮度”设置为30然后将调整层的混合模式更改为“乘”,并将“不透明度”减小为70%步骤13单击图层蒙版的缩略图以确保它没有锁定,然后使用“软圆形笔刷”清理蒙版用黑色油漆在诸如项链,他的头发领域,他的眼睛,除去那些色相/饱和度效果然后使用白色油漆将效果添加到下巴下方的阴影中步骤14着色使他的嘴唇看起来更红,而实际上年龄会使它们不那么饱和使用快速选择工具(W)在他的嘴唇周围创建一个选择添加另一个“色相/饱和度”调整层,然后使用屏幕上的调整工具采样和调整嘴唇的饱和度 步骤15使用快速选择工具(W)在他的头发和眉毛周围创建一个选区然后按“优化边缘”按钮并检查“智能半径”选项将Radius设置为10 px,将Shift Edge设置为-30% 步骤16添加另一个色相/饱和度调整图层所选内容将自动添加为图层蒙版然后将饱和度设置为-89,将亮度设置为3这会将头发变成浅灰色步骤17按住Control键并单击蒙版以重新选择头发区域然后转到“液化”层,然后使用“层”>“新建”>“通过复制复制层”(Control-J)来创建他头发的一层将此层移到顶部,并将混合模式设置为Screen然后使用“图层”>“创建剪贴蒙版”(Alt-Control-G)将其裁剪到工作层步骤18通过转到图像>调整>色相/饱和度(Control-U)来调整头发的颜色和亮度将饱和度设置为-48,将亮度设置为-72步骤19返回到头发颜色调整层上的遮罩使用小的柔软的圆形刷子小心地抚平边缘,这样过渡到白发的过程就不会那么突然了为了获得逼真的效果,请使用小刷子沿单个头发的长度(而不是整个头发)进行绘画此时,图像应该看起来像这样他已经看起来年纪大了,但我们甚至还没有开始增加皱纹或老年斑
皮肤皱纹是已经出现几年的脸上最明显的迹象它们出现在重复出现的面部肌肉运动引起皮肤收缩的地方这往往在眼睛和额头的外部最为明显 步骤20打开老人的肖像, 并使用套索工具(Lasso)在该人的眼睛旁边和下方的皱纹周围进行选择转到编辑>复制(Control-C)步骤21切换回年轻人的肖像,然后转到“编辑”>“粘贴”(控制-V),将所选区域粘贴为新图层将零件移动到位,然后转到“编辑”>“变换”>“变形”,然后变形零件以适合新面的轮廓步骤22转到图像>调整>饱和度降低(Control-Shift-U),以除去皱纹层的颜色然后将混合模式更改为柔光(“叠加”模式也可以正常工作)步骤23要使肤色匹配,请转到“图像”>“调整”>“色阶”,然后向内拉动外部手柄以适应直方图而且,更重要的是,调整手柄将它们拉向中间,直到皱纹的高光和阴影区域与年轻肖像的皮肤匹配 步骤24使用“图层”>“图层蒙版”>“全部显示”添加一个图层蒙版然后,使用在面罩上涂 有黑色油漆的柔软圆形刷子轻轻涂掉任何明显的接缝或其他伪像步骤25使用相同的步骤在另一只眼睛的角处添加皱纹 步骤26接下来,以相同方式处理眼皮混合起皱的小块时,请注意不要遮住睫毛步骤27使用相同的过程在鼻梁和眉毛上产生皱纹如果选择似乎不合适,请随意将其分解为两个不同的选择步骤28前额是产生皱纹效果的下一个目标可以大块地完成此操作以创建秃顶的额头步骤29脸颊,也为它们创造皱纹效果步骤30移至下巴,并将皱纹的皮肤也添加到该区域步骤31尽管耳朵没有太多皱纹显,皮肤却具有明显的年龄结构在参考照片中,是另一只耳朵提供了最佳复制区域,因此需要水平翻转步骤32接下来是脖子区域脖子没有皱纹,没有皮肤松弛和粗鲁的迹象因此,在完成所有皮肤修补之后,您的图像应该看起来与此相似在这一点上,肖像看起来更加老了但是,我们进一步推动它步骤33添加一个新图层,然后转到“编辑”>“填充”(Shift-F5)将内容设置为50%灰色,然后按确定然后将混合模式更改为“叠加”并将不透明度降低到50%使用加深工具(O)沿着皱纹的深层褶皱进行追踪,并使用减淡工具(O)减轻皱纹 步骤34从老人的额头上复制另一个选择,以集中精力在年轻人的皮肤上增加老年斑这次,使用“变暗”(Darken)混合模式和图层蒙版来绘制图层中不需要的区域步骤35同样,在他的眼睛下方沿着脸颊的脊部增加老年斑步骤36Shift-选择所有单个皱纹层然后按住Alt键,同时转到“图层”>“合并图层”(Control-E)以创建皱纹的合并图层将此图层的混合模式设置为“柔光”这会产生非常剧烈的皱纹/老化皮肤效果怎么样?一张未来的你就出现了
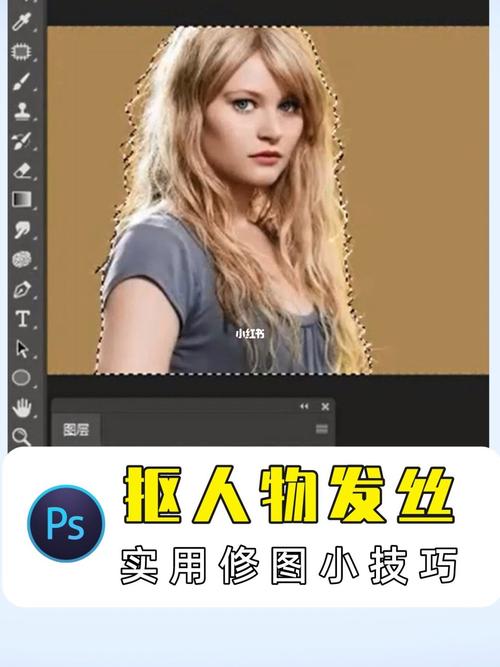
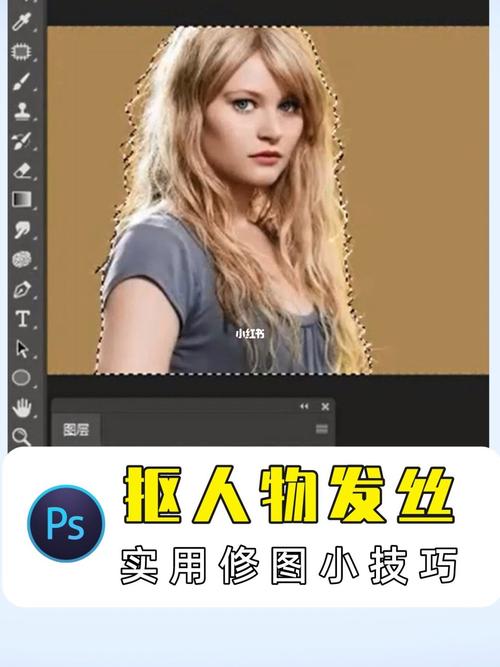








0 评论